Bugün Internet Computer Protocol blok zincirini tanıyıp Hello World örneğiyle bu merkeziyetsiz geliştirme ortamına ilk adımımızı...
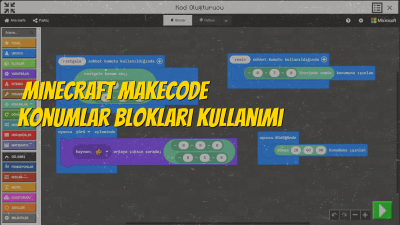
Herkese merhaba,
Bir önceki yazımda Minecraft Education’un “Daha iyi bir dünya kuralım” meydan okuması için bir duyuru yapmıştım. Duyuru sonrası çalışmalara başlayan bazı takımlar teknik sorunlarla karşılaşmaya başladılar.Bu teknik soruna kolay ve hızlı çözüm bulabilmek adına bugünkü yazımda uygulayıp test ettiğim bir yöntemi paylaşacağım.

Minecraft Education sınıf ortamında yerel ağ üzerinde bağlanmak üzere 30 öğrenciye kadar destekleyecek şekilde tasarlandı. Son yapılan güncellemelerle yerel ağa gerek kalmadan herhangi bir ortamdan belli kriterleri sağladıktan sonra bağlantının gerçekleşeceği bir düzenleme yapıldı.
Oyuna giriş için ihtiyaç olacak temel kriterlere bir bakalım:
1- Oyuna öğrencilerinizle bağlanmanız için domain uzantısının aynı olması gerekmektedir. Örneğin, ben kendi okulumun adresini kullanarak sunucu kurmuşken ancak kendi okulumun uzantısına sahip kullanıcılar oyuna dahil olabilirler.
2- Oyun için en güncel sürüme sahip olmalısınız. Aksi halde bağlantı sorunlarınız devam edebilir.
Bu iki temel kriteri sağladıktan sonra kendi bilgisayarımız ile diğer kullanıcılar arasında sanal ağ oluşturacak LogMeIn – Hamachi adında bir programa ihtiyacımız olacak. Bu program ile modem üzerinde port açma, dünyaya bağlanamama gibi sorunları ortadan kaldırıyor. Program diğer bilgisayarlar ile kendi bilgisayarımız arasında sorunsuz bir bağlantı kurulmasına yardımcı oluyor.
Bu uygulamayı üniversite yıllarında Command Conquer Generals oyunu oynarken kullanmıştım. Ağların birbirini görmemesi sonucu kendi aramızda hamachi ile bir ağ kurup günlerce oyunu oynayabilmemize imkan sağlamıştı. Her zamanki gibi yapılacak ilk iş siteye gidip üye olmak 🙂
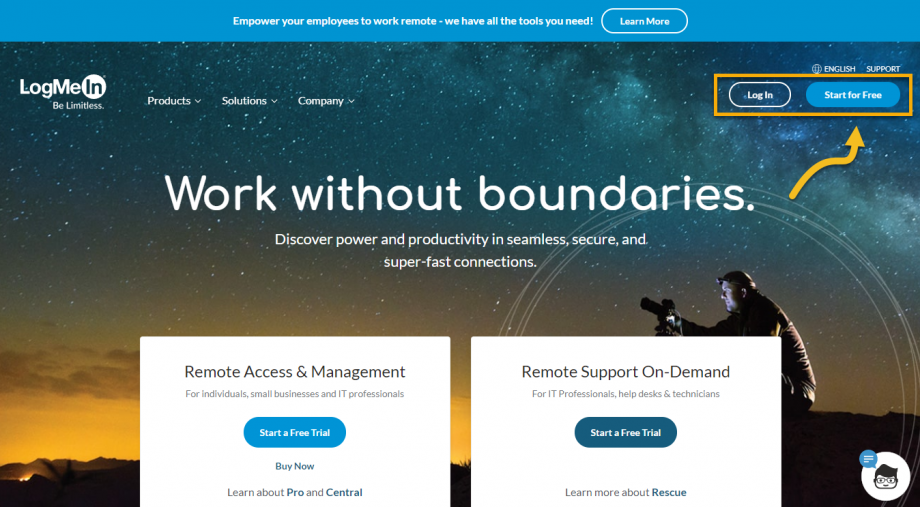
Start for Free butonuna tıklayıp üyelik işlemini gerçekleştirelim. Bu işlemi sadece öğretmenlerin ya da oyunu koordine edecek yetkilinin yapması yeterlidir.
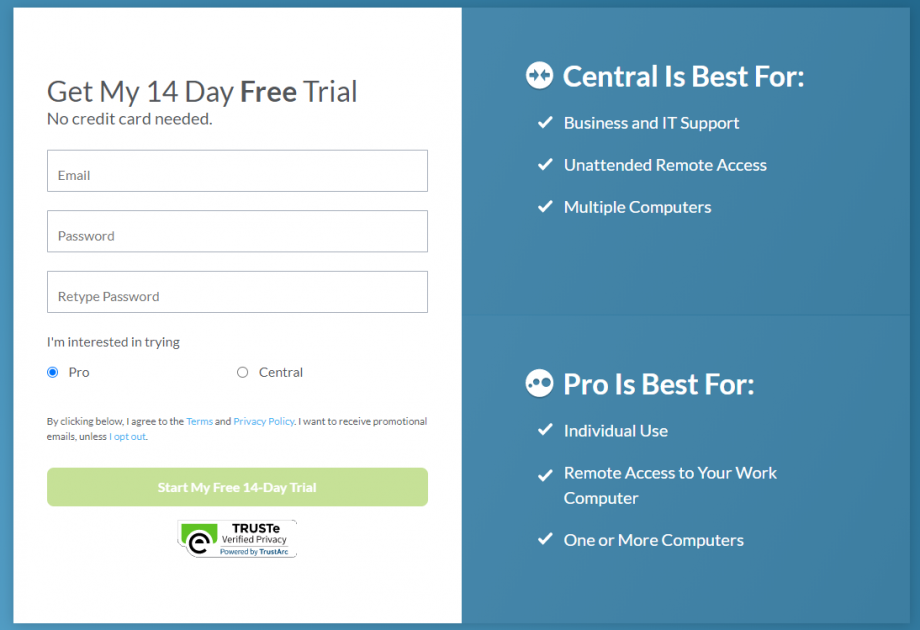
Üyelik sayfası açıldığında e-mail adresinizi yazıp parola oluşturduktan sonra Pro seçeneği seçilerek devam edebilirsiniz. Üyeliğinizi tamamladıktan sonra hesabımıza giriş yapalım.

Adrese giriş yaptıktan sonra karşımıza yukarıdaki görsel gibi bir ekran gelecektir. Hemen ağımızı oluşturalım. Ortada yer alan seçeneğimiz olan Create Networks butonuna tıklayalım.
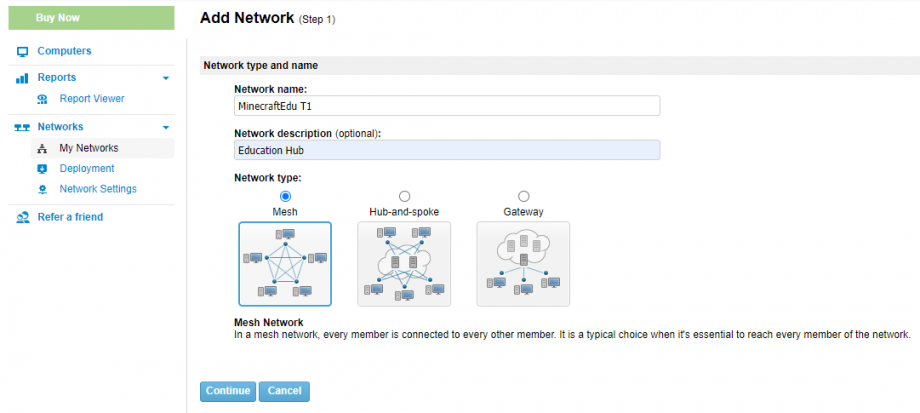
Açılan ekranda oluşturmak istediğiniz bilgilerinizle ağ ismini ve ağ açıklamasını yazalım. Ağ topolojisi olarak yıldız şeklindeki Mesh‘i seçeneğini seçelim. Seçim sonrası Continue butonuna basalım.

Ağ ayarlarının ikinci aşamasında katılım istekleri, parola ve abonelik işlemlerini ayarlayacağız. Ben katılımın kolay olması için “Accept automatically” seçerek otomatik kabul etmesini istiyorum. Ağ için bir şifre belirlemiyorum. Abonelik için de 5 kullanıcıya kadar ücretsiz olan “Free” seçeneğini seçiyorum. İşlemlerin ardından altta yer alan Continue butonuna tıklayalım.
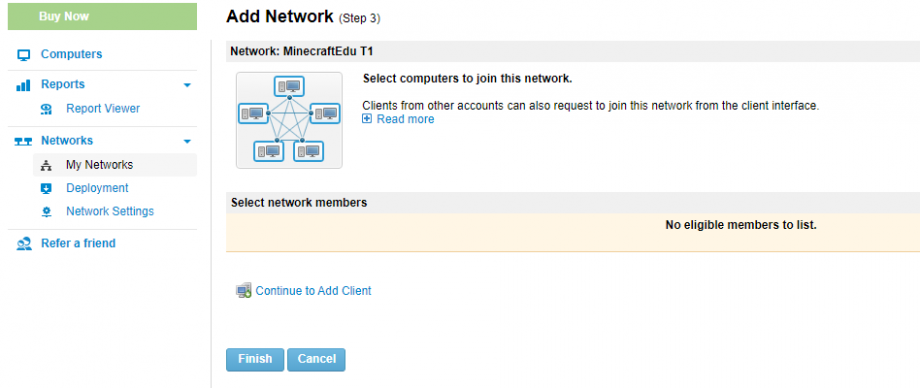
Ağ ayarlarının üçüncü aşamasında ağ için kullanıcı ekleme aşaması geliyor ama biz Finish diyerek bu bölümü tamamlayalım. Artık ağımızı oluşturduk.

Ayarlamalar tamamlandığında oluşturduğumuz ağımızın bilgilerini görüntülüyoruz. Burada oluşturduğunuz ağın ID kısmı Ağ kimliği olarak kullanılmaktadır. Sol menüde yer alan My Networks butonuna tıklayalım.

Burada oluşturduğumuz MinecraftEdu T1 ağını görüyoruz. 5 bağlantıya kadar ücretsiz kullanabiliyorsunuz. Bu oluşturduğum ağın 1 tanesini ben kullanacağım 4 tanesini de öğrencilerime paylaştıracağım. Şimdi kurulum dosyalarını oluşturalım. Add Client butonuna tıklayalım.

Açılan sayfada ilk tercih olan “Install LogMeIn Hamachi on this computer” seçeneği ağı oluşturan kişinin kuracağı uygulamadır. Continue butonuyla uygulamayı oluşturalım.
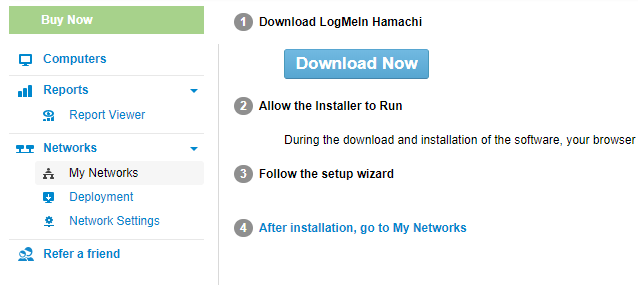
Açılan sayfada Download Now butonuna tıklayarak uygulamamızı indirebiliriz. Şimdi diğer kullanıcıların uygulamasını hazırlayalım. Solda yer alan My Networks butonuna tıklayıp ana sayfadan Add Client butonuna tıklayabilirsiniz.

Şimdi diğer kullanıcılar için “Deploy LogMeIn Hamachi to remote computers” seçeneğini seçip Continue butonuna tıklayalım.

Açılan pencerede referans bir açıklama yazıyorum. Bu oluşturacağım uygulama en fazla kaç kurulum gerçekleştirsin kısmına 5 yazıp bu kurulumlar için 24 saat sınırı belirtiyorum. Öğrencilerin oluşturduğum MinecraftEdu T1 ağına bağlanmalarını istiyorum. Siz de kendi oluşturduğunuz ağı seçerek bu adımı tamamlayabilirsiniz. Continue butonuna tıklayıp devam edelim.
Not: Eğer oyuna katılmak isteyen 12 öğrenciniz varsa burada oluşturduğum gibi toplamda 3 ağ oluşturup (örneğin MinecraftEdu T2, MinecraftEdu T3 şeklinde) öğrencileri de ayrı ayrı bu ağlara dahil edebilirsiniz. Networks kısmında oluşturduğunuz ağlar çıkacaktır. Her ağ için ayrı birer uygulama oluşturup öğrencilerinizi dahil edebilirsiniz.

Kurulum linkimiz oluşturuldu. Şimdi bunu diğer bilgisayarlarda kurma vakti. Oluşturulan linkten öğrenciler programı indirip kurabilir.

Linki öğrenci bilgisayarlarında kurulum yaptıktan sonra her bir kullanıcıyı web sitesi üzerindeki ana ekranda ve bilgisayarınıza kurduğunuz uygulama içerisinde görüntüleyeceksiniz.

Takım üyeleri kurulumlarını yaptıkça ağa katılacaklardır. Bağlantısı sağlanan her öğrenci Minecraft Education’da oluşturulan sunucuya katılıp çalışmalarına sorun yaşamadan bağlanabilir.

Ayrıca sunucu oluşturma ve sunucuya katılmak için Sınıfta Minecraft Kullanımı adlı yazımı inceleyerek dünyanızı hazırlayabilirsiniz.
Sorularınızı yorum sayfasına yazarak birlikte çözüm bulabiliriz. Bir sonraki yazımda görüşmek dileğiyle..
Kolay gelsin.
Son Yorumlar..