Bugün Internet Computer Protocol blok zincirini tanıyıp Hello World örneğiyle bu merkeziyetsiz geliştirme ortamına ilk adımımızı...
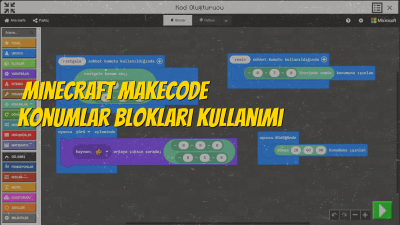
Herkese merhaba,
Bir önceki yazımda sizlerle Kamera aracının kullanımını öğrenmiştik. Henüz bu yazımızı okuyamadıysanız http://blog.ikizoglu.com/2020/12/minecraft-education-kamera-kullanimi/ adresinden başlayabilirsiniz.

Kamera aracıyla oyun içerisinde fotoğraf çekebilir bunu kullanabileceğinizden bahsetmiştim. Bugünkü yazımda bu çekilen fotoğrafları nasıl düzenleyip kullanabileceğimizi öğreniyor olacağız.
Portfolyo, oyun içerisinde kamera aracıyla çekilen fotoğrafları düzenleyip dışarı aktarabilmek için kullanabileceğiniz bir araçtır. Bu araç sayesinde bu düzenlemeleri yapabilmekteyiz.

Portfolyo aracını kullanabilmeniz için öncelikle bu aracı oyun içi envanterimize almaya ihtiyacımız var. Klavyeden “E” tuşuna basarak envanterimizi açalım ve “Büyüteç” simgesine tıklayıp “Portfolyo” yazalım. Üstteki görselde de görüldüğü üzere bloğumuzu alttaki oyun içi envanter çubuğumuza taşıyalım. Sonrasında “ESC” tuşuyla envanterimizi kapatalım.

Oyun içerisinde envanter çubuğunda portfolyoyu seçtikten sonra farenin sağ tuşuna tıkladığınızda üstte yer alan görsel gibi “Şu anda gösterilecek fotoğraf yok” uyarısını alacaksınız. Öncelikle portfolyo için fotoğraf çekmemiz gerekecek.

Bir önceki yazımda Minecraft Education’da kamera kullanımını sizler için anlatmıştım. http://blog.ikizoglu.com/2020/12/minecraft-education-kamera-kullanimi/ adresinden bu yazımı okuyup kendinize özel fotoğraf çekimleri yapabilirsiniz.
Ben sizler için kendi dünyalarımdan örnek çekimler yaptım. Fotoğraf çekimlerini tamamladıktan sonra portfolyo aracına farenin sağ tuşuyla tıklayalım.

Dünya içerisinde çektiğim fotoğraflar portfolyomuzda görüntülenmeye başladı. Şimdi burada bu çekilen fotoğrafların düzenlemelerini yapabiliriz. Burada istenmeyen fotoğrafları silebilir, fotoğrafa isim / açıklama yazabilir ve çalışmayı dışa aktarabilirsiniz.
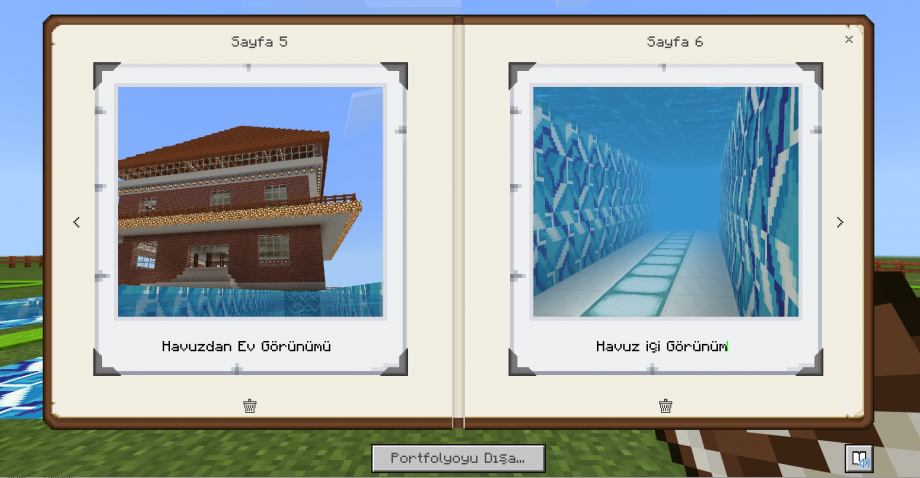
Ben çektiğim fotoğraflarda düzenlemelerimi yaptım. Bazı fotoğrafları sildim. Portfolyoda kalmasını istediklerime birer isim verdim. Toplamda 7 sayfa oldu. Çalışmanızı başka arkadaşlarınızla paylaşabilmek için bunu dışa aktarabilirsiniz. Altta yer alan “Portfolyoyu Dışa..” butonuna tıklayalım.

Butona tıkladıktan sonra “Farklı Kaydet” penceresinin açıldığını göreceksiniz. Bu pencerede dosyanızı kaydetmek istediğiniz alanı belirlemelisiniz. Dilerseniz Dosya adını da değiştirebilirsiniz. Her şey hazır görünüyorsa “Kaydet” butonuyla çalışmanızı kaydedebilirsiniz.

Portfolyonuz dışa .pdf formatında aktarılacaktır. Bir PDF okuyucu yardımıyla dosyanızı görüntüleyebilirsiniz. Ben dışa aktardığım portfolyoyu açtım. Bunu başka bir yerde de görüntüleyebilir, paylaşabilirim.
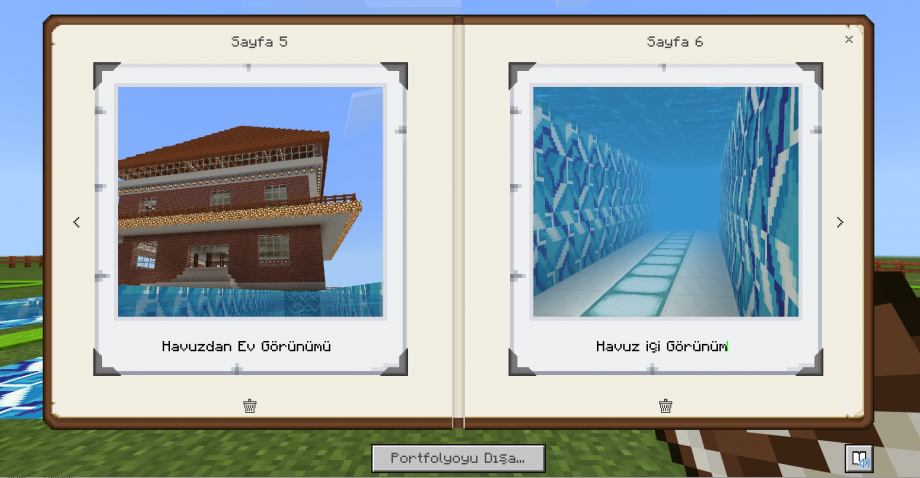
Şimdi kamera ve portfolyo aracını alıp daha önce tasarladığınız çalışmanızın olduğu bir dünyayı açıp fotoğraflar çekin. Bu fotoğrafları portfolyo aracıyla düzenleyip her fotoğrafa birer isim verin. Daha sonra bunu dışa aktarıp arkadaşlarınızla paylaşın! =)
Bugün sizlerle “Portfolyo” aracının kullanımını öğrendik. Bir sonraki hafta “Kitap ve Tüğ” aracını öğreniyor olacağız. Kamerada çekilen fotoğraflarınızı artık portfolyo aracıyla düzenleyip dışa aktarabileceğinizi öğrendiniz. Sorularınız olursa altta yer alan yorum kısmından bana yazabilirsiniz.
Daha önce yayınladığım Minecraft Education yazılarıma http://blog.ikizoglu.com/category/minecraft-education/ adresinden ulaşabilirsiniz. Ayrıca Minecraft Education sürümüne dair Türkçe içeriklerin yayınlandığı @MinecraftEduTR Youtube, @MinecraftEduTR twitter ve @minecraftedutr instagram kanallarını da takip edebilirsiniz. Bir sonraki yazımızda görüşmek dileğiyle..
Hoşça kalın.
Son Yorumlar..