Bugün Internet Computer Protocol blok zincirini tanıyıp Hello World örneğiyle bu merkeziyetsiz geliştirme ortamına ilk adımımızı...

Herkese merhaba,
Günlük hayatımızda takip etmemiz, gerçekleştirmemiz gereken birçok iş var. Bu işlerin yanında bir de bunları unutmadan zamanında gerçekleştirebilmek için sürekli not alıp, post itlere yazıp unutmadan sürece dahil edeceğimiz hedeflerimiz var. Hayat mücadelesi içerisinde yer alan herkesin başında olan benzer durumlar vardı. Sorun ya da durumların her yıl yeniden gerçekleşeceğini fark edenler bir şeyler yapmalıydılar.

Dünya’da şuan en çok miladi ve hicri takvim kullanılmaktadır. Hicri takvim ay yılı esas alınarak hazırlanmış ve peygamberimiz Hz. Muhammed’in göçünü başlangıç almıştır. Miladi takvim ise güneş yılı esaslı ve Hz. İsa’nın doğumunu başlangıç almıştır. Atalarımızın en eski takvimi ise 12 Hayvanlı Türk Takvimi olmuştur.
İlk takvim Babil’liler tarafından kullanılmış, iki dolunay arasında geçen 29,5 günlük dönemi temel almıştır. Bu takvime göre 354 günlük kameri yıl denilen ay yılı ortaya çıkmıştır. Güneşe dayalı takvimi ise Eski Mısırlılar geliştirmişlerdir. Gökyüzünde en çok parlayan yıldız olan Sirius her yıl Nil’in taşdığı dönemde gün doğumundan önce parlardı bu yüzden takvim Nil’in taşkın zamanlarını belirlemek için kullanılmıştır.

Organize olmak, planlı olmak geçmişte önemliyse şimdi de önemli. Zamanı akışına bırakmanın kimseye fayda getirmediği hatta ve hatta zamanı iyi kullanma üzerine özlü sözleri bile duymuş olabilirsiniz. Zaman paradır demişler.

Hepimizin elinde birer akıllı telefon var. Takvim kullanmak zamanı kontrol altına alabilmenin süreci kontrol edebilmenin, organize olmanın en güzel en etkili konularından biri. Telefonun varsayılan takvimi üzerinde etkinliklerinizi ekleyip orada haftanızı planlayabilirsiniz. Fakat bu tek başına yetmeyecektir. Birden fazla mail adresi kullanıp üzerinde çalışmalar yapıyorsanız Google Calendar uygulamasına ihtiyacınız olacaktır. Bu uygulamayı kurduktan sonra birden fazla Gmail hesabınızı telefonun varsayılan takviminizde görüntülüyebilir, etkinlik ekleyebilirsiniz.
Bilgi: Google Calendar uygulamasını kurmadığınız halde takvim içerisinden bu ayarları yapmanıza izin vermeyecektir.

Telefonda takvim uygulamasına girdiğinizde herhangi bir güne tıklayıp bir durum ekleyip kaydedebilirsiniz. Fakat bu kaydettiğiniz durum diğer ekleyeceğiniz durum/etkinlik/olay gibi tekdüze bir duruma sahip olacak. Bunlar iş hayatınız, kişisel hayatınız, seyahat planlamalarınız, hazırlıklarınız, yayınlarınız aklınızda ne varsa ona dair hepsini bu takvimde tek bir stilde görüntüleyeceksiniz. Gmail kullanıcısı olduğunuz için senkronize ederek calendar.google.com adresinde görüntüleyebileceksiniz.
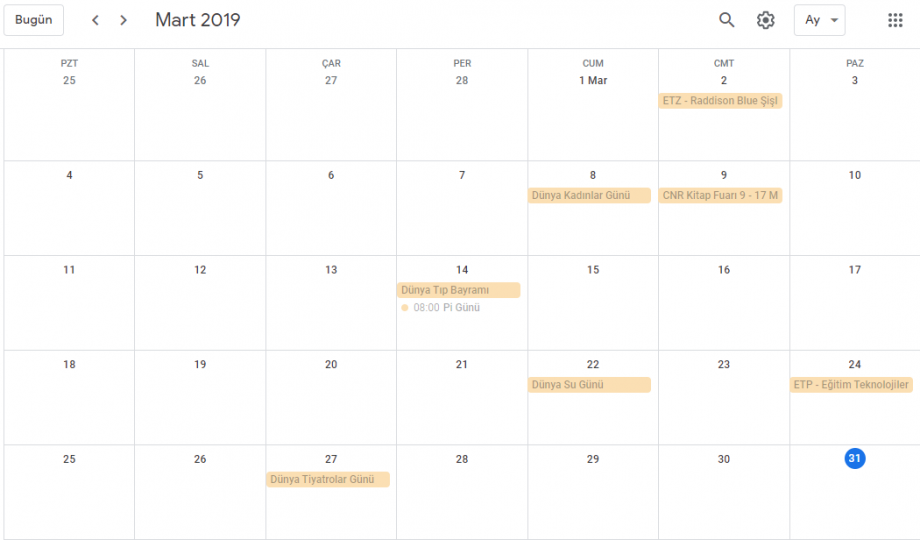
Google Calendar uygulamasını telefonunuza kurup senkronize ettikten sonra calendar.google.com adresine mail adresinizle giriş yaptığınızda etkinliklerinizi web üzerinden de görüntüleyebileceksiniz. Şimdi bu aşamadan sonra teknik ayarları yapabilmemiz için web üzerinden devam etmeliyiz.

Google Calendar’ın size sunduğu temel bir takvim sayfası var. Bu temel takvim sayfası içerisinde hazır kullanabileceğiniz farklı takvimler de var. Farklı dinlere ait takvimler, farklı spor türlerine dair takvimler de bulunmakta. Bunları kendi ana takviminize ekleyebilirsiniz. Ana takviminize bu şekilde farklı takvimler de eklenebildiği gibi özelleştirme işlemleriyle daha organize olabileceksiniz.

Yazımın başında belirttiğim gibi sahip olduğunuz tek takvim üzerinden birbirinden farklı işlerinizi organize edip yönetebilirsiniz demiştim. İşte en önemli adım buradan itibaren başlıyor:
Ana takvim üzerinde işleri organize edebilmek için birden fazla etiket açtım. Önemli günleri turuncu etiketle Etkinlikler, yarışma hazırlıklarımı mor etiketle Hazırlıklar, 2-3 ay sonrası işler için açık yeşil etiketle Planlama gibi etiketler oluşturdum. Şimdi bunları nasıl yapacağımızı küçük bir örnekle açıklayalım.
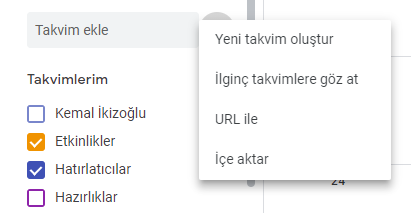
Takvim Ekle bölümün yanında yer alan noktalara tıkladığınızda Yeni Takvim Oluştur, İlginç Takvimlere Göz At, URL ile, İçe Aktar seçenekleriyle karşılaşacaksınız. Biz “Yeni takvim oluştur” seçeneğiyle devam edeceğiz. Farklı takvim türlerini incelemek için İlginç takvimlere göz at seçeneğini seçebilirsiniz. Farklı bir takvimi takviminize eklemek isterseniz URL ya da içe aktar seçeneğini seçebilirsiniz.
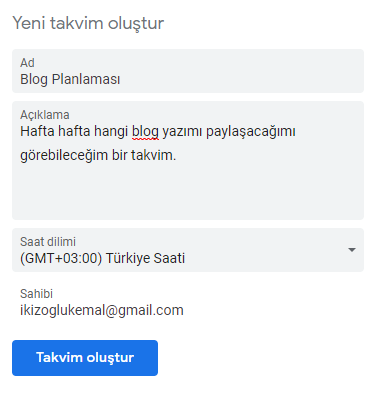
Yeni takvim oluştur seçeneğinde bir etiket adı seçiyoruz. Ben bu takvimde örnek teşkil etmesi açısından Blog Planlaması adını verdim. Açıklama kısmına da içeriğinde ne olacaksa onu anlatacak bir açıklama yazıyorum. Farklı bir saat dilimi kullanmak isterseniz Saat dilimi kısmından değişiklik yapabilirsiniz. Takvim hangi kullanıcı tarafından oluşturulmuşsa o kullanıcının mail adresi yazacaktır. Sahibi kısmında değişiklik yapılmamaktadır. Daha sonra herhangi bir değişiklik yapmadan Takvim oluştur seçeneğini seçiyorum. Takvim oluşturuluyor.
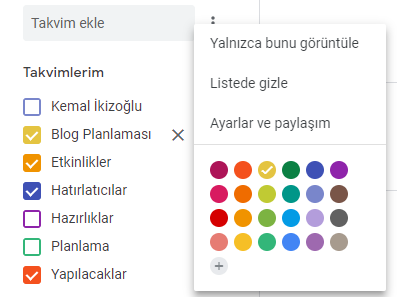
Sol menüde oluşturduğumuz Blog Planlaması takvimini görebiliyoruz. Otomatik açık sarı bir etiket rengiyle geldi. Etiketin yanında bulunan noktalara tıkladığımızda o takvime ait menüyü açıyoruz. Menüde etiket renginizi yeniden belirleyebilir, oluşturduğumuz Blog Planlaması takviminin ayarlarını değiştirebiliriz. Ben etiket rengini vişne yaptım. Oluşturduğumuz takvimin ayarlarına bir göz atalım..
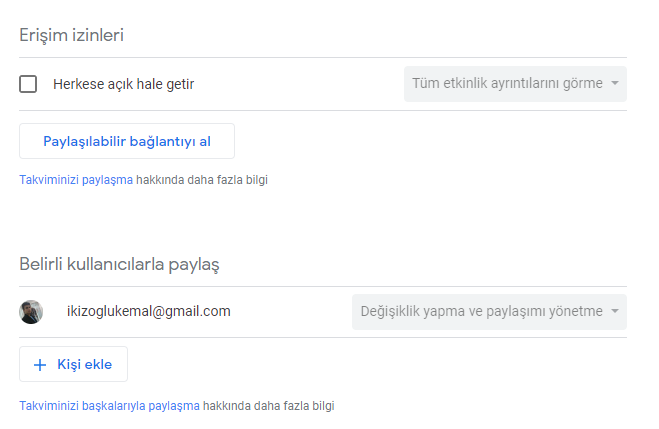
Oluşturduğumuz takvimi bireysel değil de birkaç arkadaşımla birlikte güncellemek istiyoruz. Onun için Ayarlar ve Paylaşım seçeneğini seçiyoruz. Açılan sayfada Belirli kullanıcılarla paylaş kısmına geliyoruz. Kişi ekle diyerek paylaşacağımız kişileri seçiyoruz. Seçtiğimiz kişilere vereceğimiz sadece okuma mı, okuyup değiştirme gibi izinleri de hemen kişi yanından değiştirebilirsiniz. İsterseniz takviminizi kişilerle paylaşmadan sadece paylaşılabilir link verip belirli izinlerle başkalarının görüntülemesine de izin verebilirsiniz.
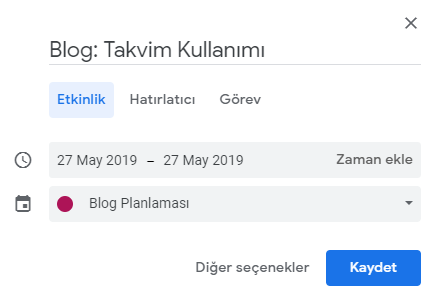
Yaptığımız işlemlere web takvim üzerinden devam ediyoruz. Şimdi hazırladığımız bu takvimi kullanmaya geçelim. İster etkinliğin olacağı gün üzerine tıklayabilir isterseniz de sol üst köşede bulunan Oluştur butonuna basarak etkinlik oluşturabilirsiniz. Başlığımı yazıyorum. Eğer tarihte bir değişiklik yapacaksanız tarihi değiştirebilirsiniz. En önemli kısımlardan biri de bu etkinlik hangi takvime ait olacak? Ben oluşturduğum Blog planlaması takvimini seçiyorum. Kaydet butonuna basarak işlemimi tamamlıyorum.
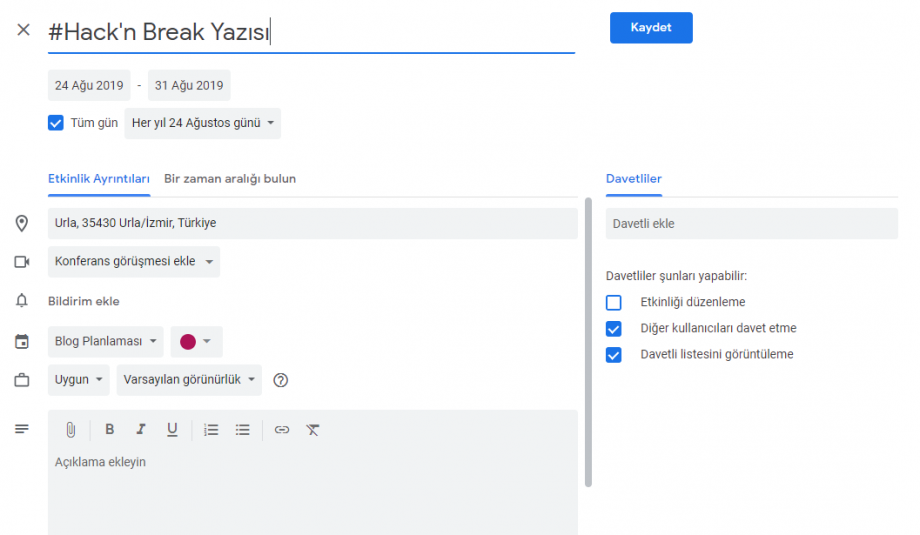
Eğer etkinliğinizin yer yıl o tarihte takviminizde görüntülenmesini istiyorsanız, diğer detayları da barındırmasını istiyorsanız bir önceki etkinlik ekleme penceresi altında bulunan Diğer Seçenekler butonuna tıklıyoruz. Karşımıza tüm detaylarımızı ekleyebileceğimiz bir pencere açılıyor. Etkinliğin başlığını yazdıktan sonra tarih aralıklarını seçebiliyorsunuz. Günlük, haftalık, aylık, yıllık, özel kriterlere göre bir seçim de yapabiliyorsunuz. Yer, bildirim, açıklama ekleyip detaylandırabilirsiniz. En önemlisi bu etkinliği hangi takvime eklemek istiyorsunuz? Onu seçtikten sonra sağ üstte bulunan Kaydet butonuyla kaydedebilirsiniz.

Oluşturduğumuz takvim sonrası örnek birkaç takvim daha oluşturup içerisine aylık etkinlik girişi yaptım. Takvimleri kontrol ettiğimiz sol menüden görüntülemek istemediğiniz takvimleri kapatabilir, belirli takvimlerle çalışmalarınızı takip edebilirsiniz.
Google Calendar web üzerinden gerekli ayarlamalarımızı yaptıktan sonra kullanmaya hazır hale getirdik. Eğitimler, Etkinlikler, Yazı Planmaları, Seyahat Planlama, Dönem işleri planlama gibi çalışmalarınıza uygun takvimler oluşturabilirsiniz. Şimdi günümüzün her anında kullandığımız akıllı telefonumuza geçiş yapabiliriz.
Telefonumuzun Takvim uygulamasını açtığımızda sağ üstte yer alan noktaları tıklayıp Takvimleri Yönet seçeneğini seçiyoruz. Eğer Calendar uygulaması telefonda kuruluysa açılan pencerede tanımlı bütün mail hesaplarınız ve takvimleriniz görüntülenecektir.
Bilgi: Eğer telefonun kendi takvimi içerisine eklenmiş verileri Google Calendar ile eşitlemek istemiyorsanız en üstte yer alan Telefonum başlığı altında bulunan Takvimlerim’i varsa Görevlerim’i kapatmanız gerekmektedir.
Bu işlemleri tamamladıktan sonra takvime geri dönüp sağ üstteki noktalardan Şimdi Eşitle seçeneğini seçiyoruz. Bu işlem sonrası web üzerinde oluşturduğumuz takvimler ve eklediğimiz etkinlikler otomatik olarak telefondaki takvime aktarılacaktır.

Eklediğiniz farklı takvimleri ana takvim üzerinde takip edebilmenin güzelliğini görüyorsunuz. Bu şekilde işlerimi diğer yöntemlere göre daha iyi yapabildiğimi gördüm. Eğer tamamladığınız işleri onaylayarak tamamlamak istiyorsanız Görevlerim etiketini kullanabilirsiniz.
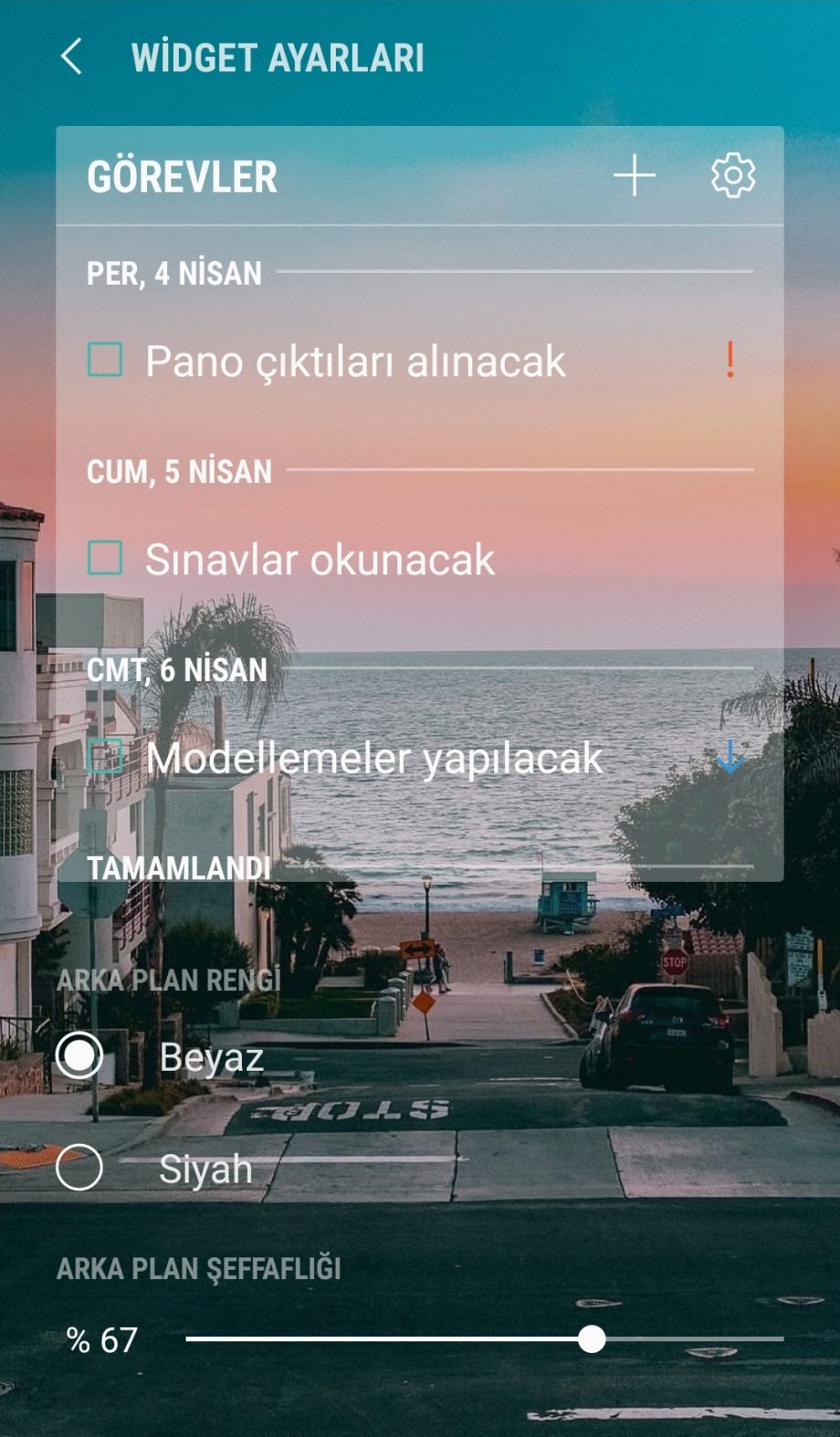
Telefonunuzun ekranına uzun basarak girebileceğiniz widgetlarda Takvim içerisinde Görevler widgetini tutup ekranınızda yeni bir ekrana getirin. Kişiselleştirme işlemi sonrası görevlerinizi eklemeye başlayın =)
Zaman değerlidir. Zamanı olabildiğince verimli kullanmak adına anlattığım takvimler konusu umarım yararlı olur. Bir sonraki yazımda görüşmek dileğiyle..
Son Yorumlar..