Bu yazımda Raspberry Pi cihazınızı klavye, fare ve ekran olmadan nasıl kolayca kontrol edebileceğinizi keşfediyor olacaksınız....
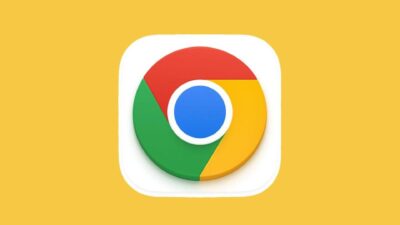
Herkese merhaba,
Bu blog yazımda Visual Studio Code üzerinden arayüz kullanarak GitHub’ı nasıl kullanabileceğinizi öğreniyor olacaksınız. Önceki yazdığım git versiyon kontrolü yazılarımın yanında oldukça kolay ve pratik bir yol izlemenize yardımcı olacak bir arayüz bulunmaktadır. Kod ile uğraşmak yerine bu arayüzü kullanarak işlemlerinizi yapabilirsiniz. Dilerseniz hemen başlayalım.
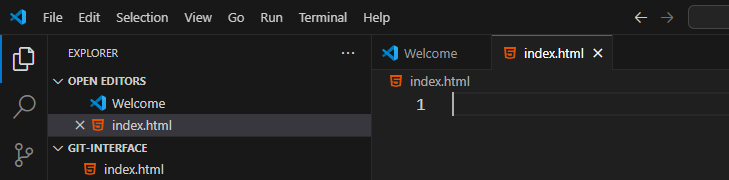
Çalışma klasörümü hazırladım ve Visual Studio Code içerisine klasör olarak aktardım. İçerisine de bir html dosyası oluşturdum. Bu aktarma işleminde herhangi bir Git veya Github bağlantısı gerçekleştirmedim.

Daha sonra soldaki simge menüsü içerisinde yer alan üstten üçüncü simgemiz versiyon kontrolü logosuna tıkladım. Karşıma repo oluşturmak için hazırlık başlatılacak seçenekler çıktı.
Bunun çıkmasının sebebi benim git-formulas klasörümün içerisinde bir .git uzantılı dosyamın olmamasından kaynaklanmaktadır. Repo için hazırlık yapmamı istemektedir. Initialize Repository butonuna tıklıyorum ve hazırlığı başlatıyorum.
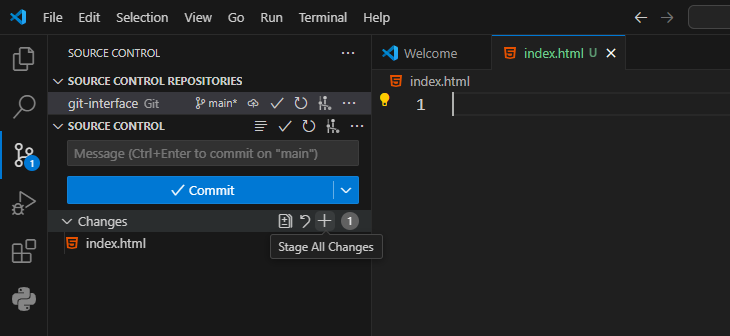
Çalışma klasörümüzün içerisinde .git uzantılı versiyon kontrolünü sağlayacak dosyamız oluşturuldu. Dosyalarımızın yanında U – Untracked harfi görünmektedir. Bu untracked yani takip edilmiyor anlamına gelmektedir. Şimdi bunları takibe almak için Commit butonu altında yer alan Changes satırındaki + işaretine tıklayalım. Daha sonra hepsi A – Added olarak değişecektir.
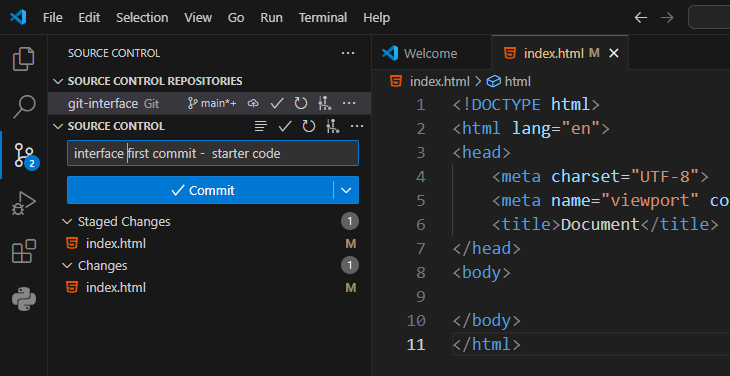
İlk commitimizi atalım, commit için mesajımı yazıyorum ve Commit butonuna tıklıyorum. Commit işlemini gerçekleştirdim. Dilerseniz bu aralık için farklı commitler de atabilirsiniz.
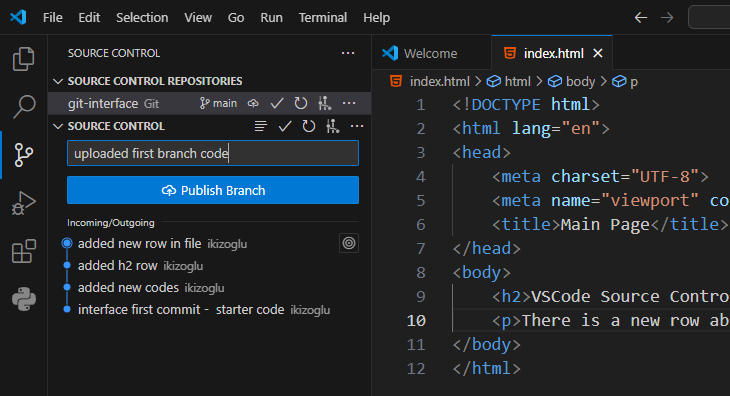
Commit işlemlerimi push edebilmem için önce bir mesaj yazıyorum, sonra Publish Branch butonuna tıklıyorum. Bir bildirim mesajıyla karşılaşıyorum: The extension “Github” wants to sign in using Github. Allow ile izin veriyorum.
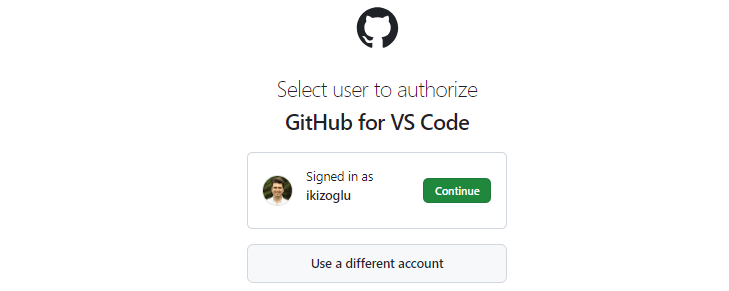
Bunu gerçekleştirdiğim sırada Github hesabımı VSCode ile bağlamak adına yetkilendirme izni istiyor. Bu aşamada Github hesabınızın kullandığınız tarayıcıda açık olması işleri hızlandıracaktır. Aksi halde hesabınıza giriş yapmanızı isteyecektir. Ben mevcut hesabımla devam etmek istiyorum ve Continue butonuna tıklıyorum.
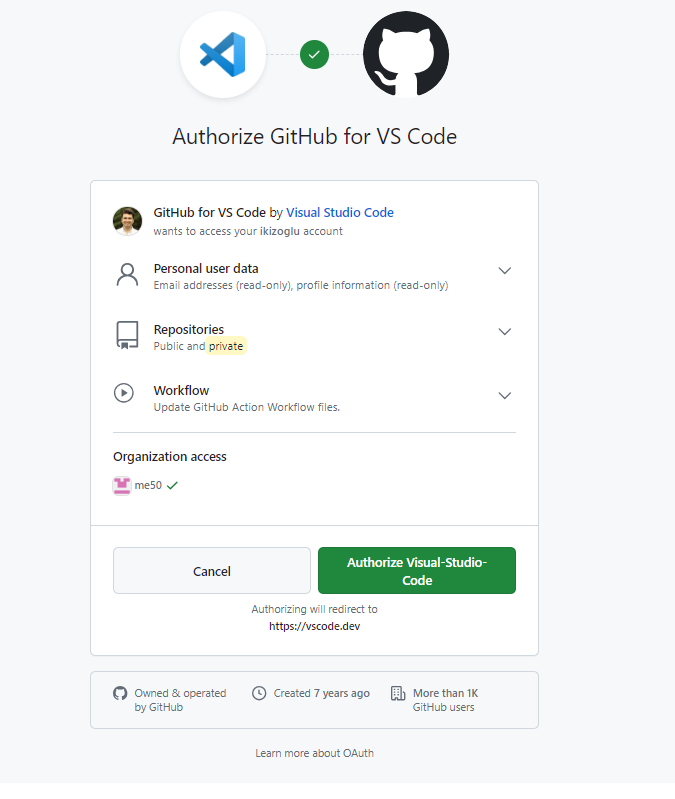
Bu adımda yetkilendirme işlemi için hangi izinleri sizden alacağınızı paylaşıyor, “Authorize Visual-Studio-Code” butonuyla işlemlerime devam ediyorum. Şifrenizi girip gerçekten bu işlemleri gerçekleştirmek için son onayınızı veriyorsunuz. Böylelikle bağlantı sağlanıyor.

Uygulamaya dönüş yaptığınızda ise bu repoyu public mi yoksa private olarak mı paylaşmak istediğinizi öğrenmek istiyor. Ben public olarak yayınlayacağım.
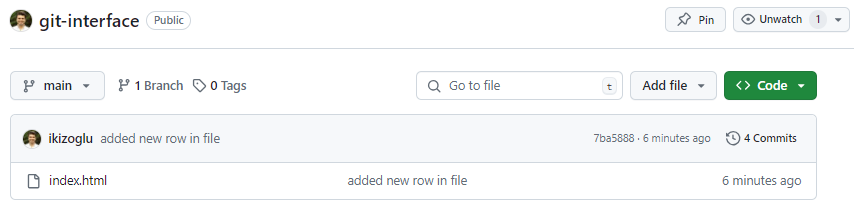
Seçim yaptıktan sonra yeni repo oluşturuluyor ve attığım commitler GitHub üzerine aktarılıyor. Commit geçmişinizi incelediğinizde ise attığınız commitlerin başarılı bir şekilde güncellendiğini göreceksiniz.
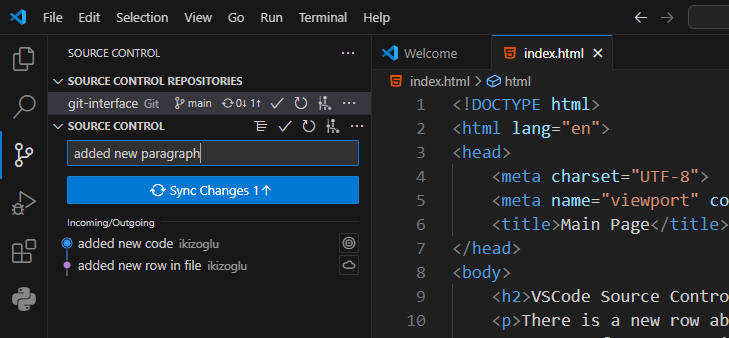
Yaptığınız değişiklikler sonrası atacağınız commitler yine kaydedilirken devamı için Sync Changes olarak push işlemlerinizi gerçekleştirebiliyorsunuz.
Bu işlemleri güzel bir şekilde gerçekleştirdik, ya branch oluşturma gibi diğer gerekli işlemleri nasıl yapacağız diye soruyorsanız onu da şu şekilde gerçekleştiriyorsunuz:
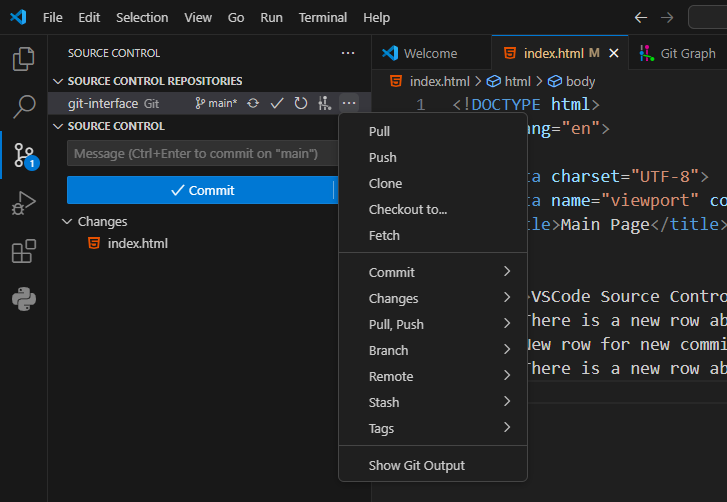
Repo isminizin yanında yer alan üç noktaya tıklayarak diğer yapabileceğiniz tüm işlemleri menü üzerinde görüntüleyebilirsiniz. Dilediğiniz işlemi seçip buradan ilerleyebiliyorsunuz.
Git ve Github ile yazılım dünyasındaki ilerlemeyi uygulayarak görebilmek ve anlaşılırlığını kolay hale getirmek için hazırladığım yazımın üçüncü ve son kısmını burada tamamlıyoruz. Bu noktaya kadar neler deneyimlediğimize baktığımızda şunları söyleyebiliriz:
Bu aşamadan sonra tamamen sizin kullanım ve ihtiyacınız üzerine gelişecek bir süreç olacaktır. Bu yazıyı ilk kez okuyorsanız diğer yazılarımı şu sırayla inceleyebilirsiniz:
GitHub üzerinde oluşturduğum git-formulas reposuna şuradan, git-interface reposuna şuradan ulaşabilirsiniz.
Bir sonraki yazımda görüşmek dileğiyle,
Kolay gelsin.
Son Yorumlar..