Bugün Internet Computer Protocol blok zincirini tanıyıp Hello World örneğiyle bu merkeziyetsiz geliştirme ortamına ilk adımımızı...
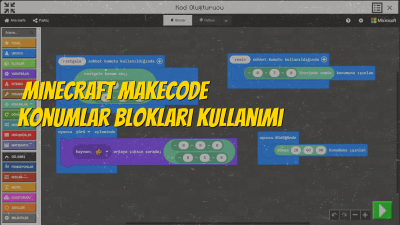
Herkese merhaba,
Online eğitim sürecimizin devam ettiği bu zaman diliminde Minecraft Education’da çok oyunculu olarak çalışmalarınıza kaldığınız yerden devam edebilmeyi çok istiyorsunuz. Fakat dünyaya bağlantı kuracağınız anda “Dünyaya bağlanılamıyor” , “Bağlantı Hatası” gibi uyarılar alıyor olabilirsiniz.
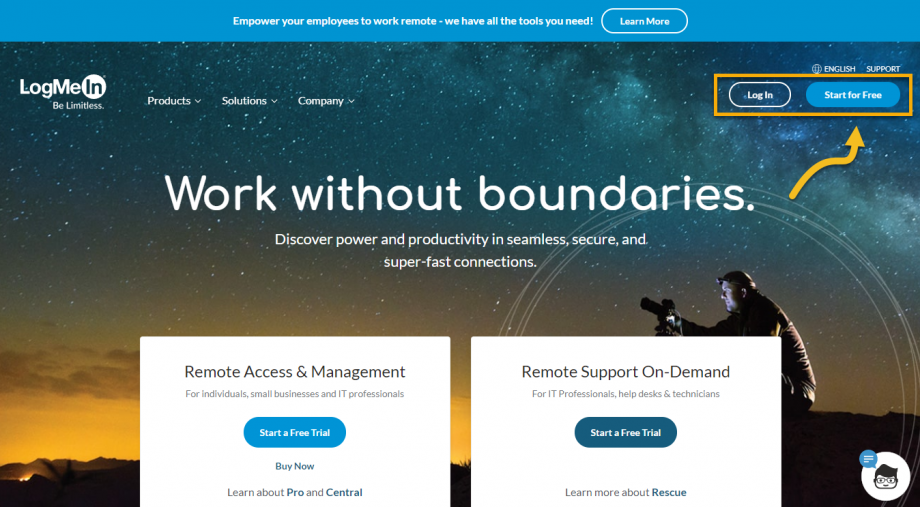
Daha önce blogumda bu sorunu hızlı bir şekilde çözebilmek adına modem ayarlarıyla uğraşmayı gerektirmeksizin bir çözüm paylaşmıştım. Yazımı http://blog.ikizoglu.com/2020/06/cok-oyunculu-minecraft-education-kullanimi/ adresinden inceleyebilirsiniz. Bugün bu durumu nasıl farklı bir yöntem ile aşabileceğinizi ve yeniden çok oyunculu çalışmalarınıza hızla dönebilmeniz için bir çözüm daha paylaşıyor olacağım.
Oyuna giriş için ihtiyaç olacak temel kriterlere bir bakalım:
Minecraft Education sınıf ortamında yerel ağ üzerinde bağlanmak üzere 30 öğrenciye kadar destekleyecek şekilde tasarlandı.
1- Oyun içerisinde mevcut sınır en fazla 30 kişi olmak zorundadır.
2- Oyuna öğrencilerinizle bağlanmanız için domain uzantısının aynı olması gerekmektedir. Örneğin, ben kendi okulumun adresini kullanarak sunucu kurmuşken ancak kendi okulumun uzantısına sahip kullanıcılar oyuna dahil olabilirler.
3- Oyuna bağlanacak cihazların güncel sürüme sahip olması gerekmektedir. Aksi halde bağlantı sorunlarınız devam edecektir.
Evet, bunları biliyoruz. Peki ne yapacağız? Şimdi Minecraft Education’da dünyanıza girme vakti!

Öncelikle oyuna giriş yapmalısınız. Giriş sonrası çalışmak istediğiniz dünyanızı açıp orada bir sunucu oluşturmalısınız. Bu çalıştığınız bir dünya olabilir. Yeni dünya da oluşturabilirsiniz.
Sunucu oluşturduğunuzda Katılım Kodu ve Bağlantı Bilgilerini görüntüleyeceksiniz. Burada IP adresi ve Bağlantı Noktası olmak üzere ihtiyacımız olan iki bilgimiz var. Oyun içi kısmında bu bilgileri aldıktan sonra şimdilik burada yapacağımız işlemleri tamamlamış olduk.
Yapacağımız işlem şu şekilde olacaktır: Aynı ağ içerisinde olmayan cihazların birbirine bağlanabilmesi için istenen bağlantı noktasını açık tutabilmemiz gerekiyor. Bu bağlantı hem bilgisayarımız hem de internete açılan noktamız olan modem üzerinde! Şimdi bu noktaları

Şimdi Başlat > Çalıştır (Windows tuşu + r) yolunu izleyerek Çalıştır’ı açalım.

Açılan bu “Komut İstemi” penceresinde bilgisayarımızın “Varsayılan Ağ Geçidi / Default Gateway” adresini öğreneceğiz. Bunun için “ipconfig” komutunu yazarak “Enter” tuşuna basalım.

Karşıma çıkan bilgiler içerisinde Varsayılan Ağ Geçidi adresimin 192.168.1.1 olduğunu öğrendim. Bir web tarayıcısı açarak bu varsayılan ağ geçidi adresimi internet tarayıcımın adres satırına yazıyorum ve “Enter” tuşuyla onaylıyorum. Karşıma çıkan ekrandan modem arayüzüne giriş yapıyorum. Modeminizin arayüzüne giriş için belirlediğiniz kullanıcı adı ve parolayı yazıp girebilirsiniz.
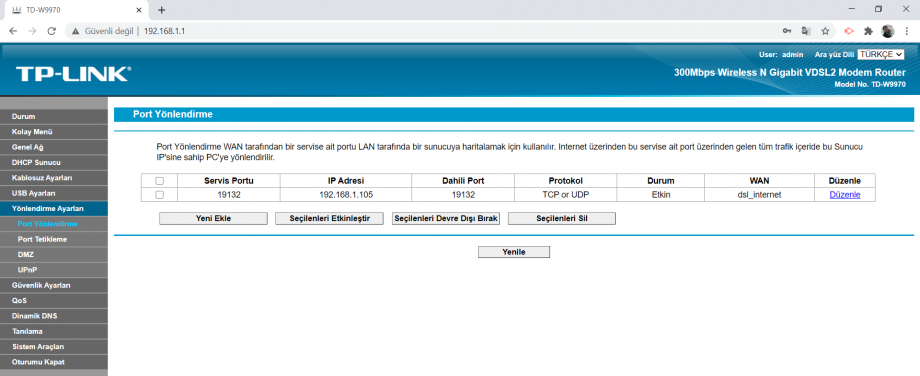
Modem arayüz sayfasında solda yer alan menüden Yönlendirme Ayarları > Port Yönlendirme seçeneğine tıklıyorum. Açılan sayfada “Yeni Ekle” butonuna tıklıyorum.

Açılan sayfadan port yönlendirme işlemini yapıyor olacağız. Sayfa içerisinde yer alan değerleri şu şekilde düzenliyorum:
– Servis Port kısmına Minecraft Education sunucu bilgileri kısmında yer alan Bağlantı Noktası adresini yazacağız.
– IP Adresi kısmına Minecraft Education sunucu bilgileri kısmında yer alan oyun IP Adresini yazacağız.
– Dahili Port kısmına Minecraft Education sunucu bilgileri kısmında yer alan Bağlantı Noktası adresini yazacağız.
– Protokol kısmı hem TCP hem UDP olacak. Hepsi olarak seçiyorum.
– Durum kısmı Etkin olarak belirliyorum.
– Yaygın Servis Portları kısmını düzenlemiyorum. Tüm bu düzenlemeler sonrasında Kaydet butonuna basıyorum. İşlemimi tamamlıyorum.
Bu adımları gerçekleştirdikten sonra Minecraft Education oyunumuza geri dönelim. Oyunumuzu tamamen kapatıp yeniden açalım. Giriş yaptıktan sonra dünyamızı açalım ve sunucumuzu oluşturalım.

Bu işlemler sonrasında uzaktaki bağlanacak oyunculara “Katılım Kodu” bilgilerini paylaşalım. Dünyanız açık, sunucunuz hazır bir durumdayken oyuncuların teker teker dünyanıza bağlandıklarını göreceksiniz.
İşte bu kadar!
Dikkat etmeniz gereken bir durum var ki bu yapılan işlem o anki kullandığınız bilgisayar için tanımlanan yönlendirme bilgileridir. Cihaz değişikliği yaptığınızda Minecraft Education sunucu bilgileri ekranındaki IP adresiniz de değişiyor olacaktır. Bu bilgi değiştiği için port yönlendirme, önceki cihazın IP adresine göre çalışıyor olacaktır.
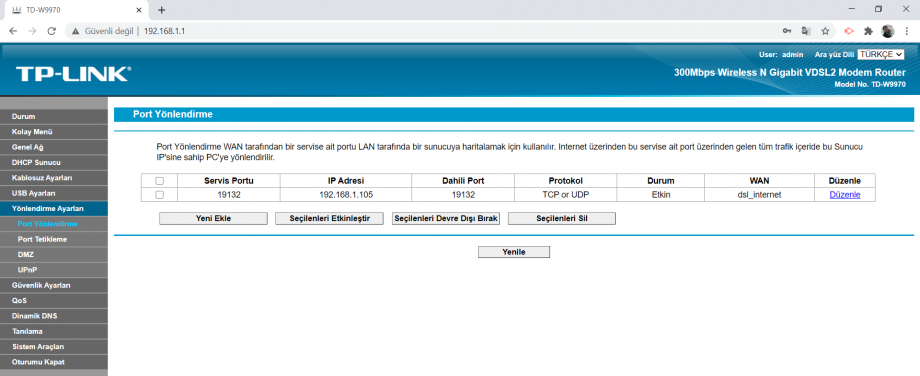
Bu durumu çözebilmek adına farklı cihazlar arası geçiş yapıyorsanız port yönlendirmede kullandığınız IP adresini de cihazlara göre güncel tutmanız gerekmektedir. Tüm bu işlemlerin sonrasında çok oyunculu çalışmalarınızı kaldığınız yerden devam edebilirsiniz.

Minecraft Education’da yeni dünyalar keşfetmek isterseniz şuradan , Hour of Code etkinliklerine ise şuradan ulaşabilirsiniz. Bir sonraki yazımda görüşmek dileğiyle..
Mutlu kodlamalar!
Son Yorumlar..