Bugün Internet Computer Protocol blok zincirini tanıyıp Hello World örneğiyle bu merkeziyetsiz geliştirme ortamına ilk adımımızı...
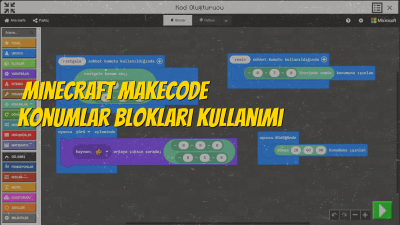
Herkese merhaba,
Minecraft Education’da yaptığınız bir model, yer ya da herhangi bir blok yapısını hazırladıktan sonra onu model olarak dışarı aktarabiliyorsunuz. Örneğin, hazırladığınız bir ev modeliniz var. Bu ev modelini 3 boyutlu olarak dışarı aktarıp istediğiniz şekilde kullanabileceğiniz bir aktarma işleminden söz ediyorum. Hadi bir örnek hazırlayıp konumuzu somutlaştıralım. Örneğimizde ekrana Kod Oluşturucusu’nu kullanarak ekrana adımızı yazıp bu nesneyi 3 boyutlu olarak çıktı almayı deneyelim.

Oyunumuza giriş yapalım. Ben Şablonlar’daki Çimen Blokları şablonunu kullanarak düz bir yeşil zemin açtım.
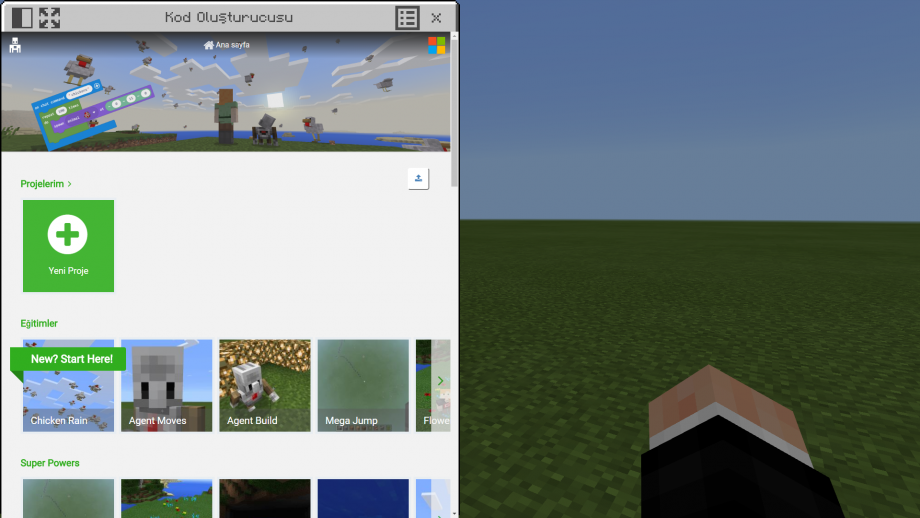
“c” tuşuna basarak Kod Oluşturucusu penceresini açalım. Açılan pencerede Yeni Proje oluşturalım.
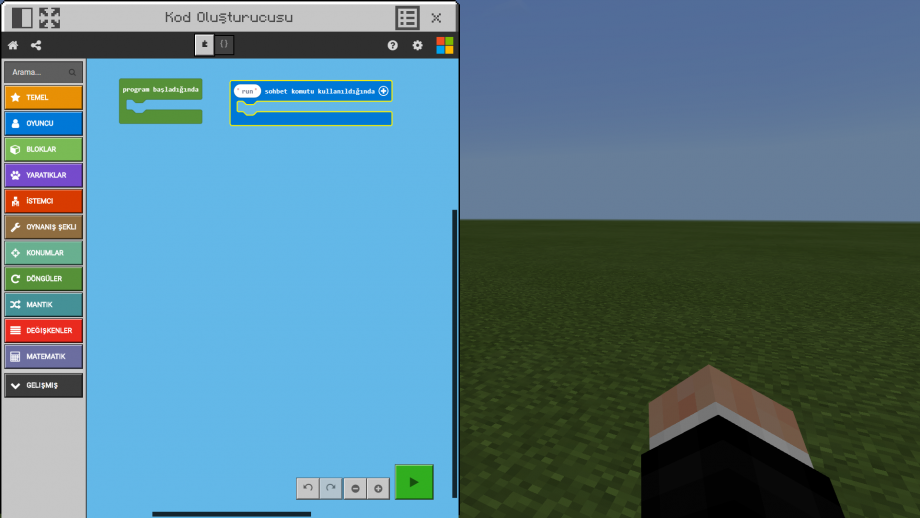
Kod sayfamız açıldıktan sonra sayfamızı tam ekran yapalım. Daha geniş alana sahip olalım.
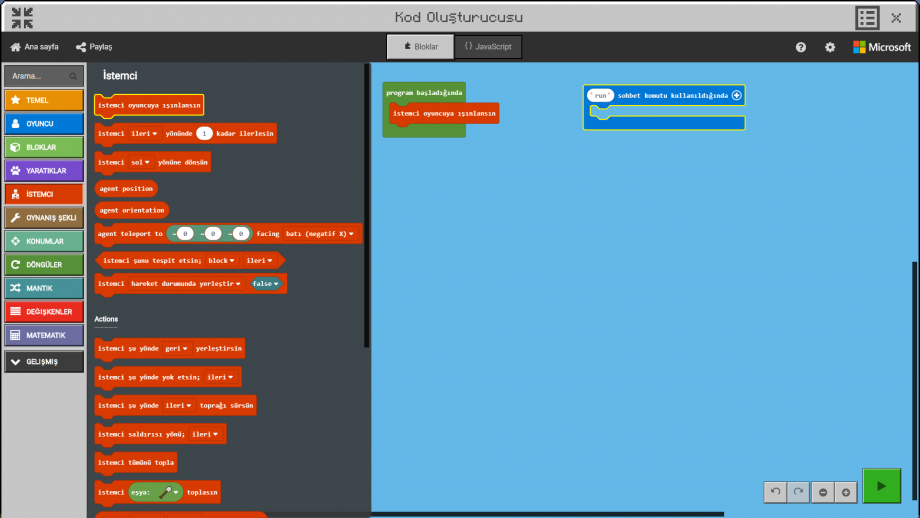
Öncelikle yazımızı Agent yazacağı ve onun konumu baz alınarak başlanacağı için onu yanıma çağırmalıyım. Program çalıştığında bloğu içerisine yanda bulunan İSTEMCİ butonunu tıklayıp “İstemci oyuncuya ışınlansın” bloğunu yerleştirelim.
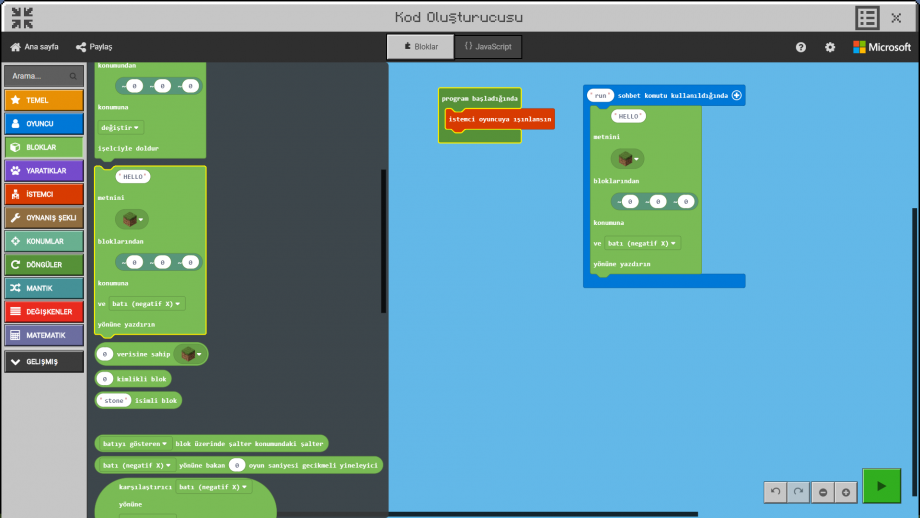
Daha sonra solda yer alan menü içerisinde BLOKLAR butonuna tıklayıp resimde görülen bloğumuzu alalım. Bu bloğu “run” sohbet komutu kullanıldığında olan mavi bloğumuzun içerisine yerleştirelim.
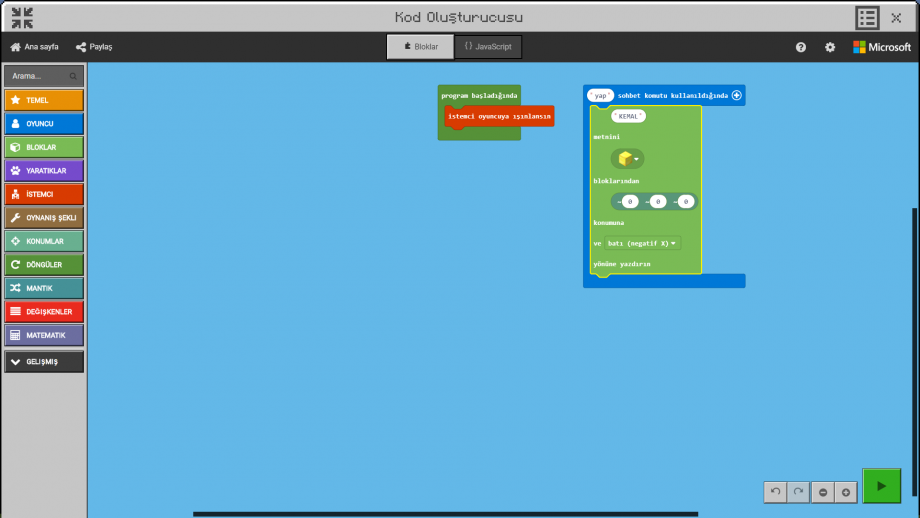
“run” sohbet komutunu yap olarak; Hello adını da KEMAL olarak değiştirelim. Siz dilerseniz kendi adınızı da yazabilirsiniz. Maden olarak Altın bloğu seçiyorum. Burada seçtiğimiz blok ile adımız yazılacaktır.
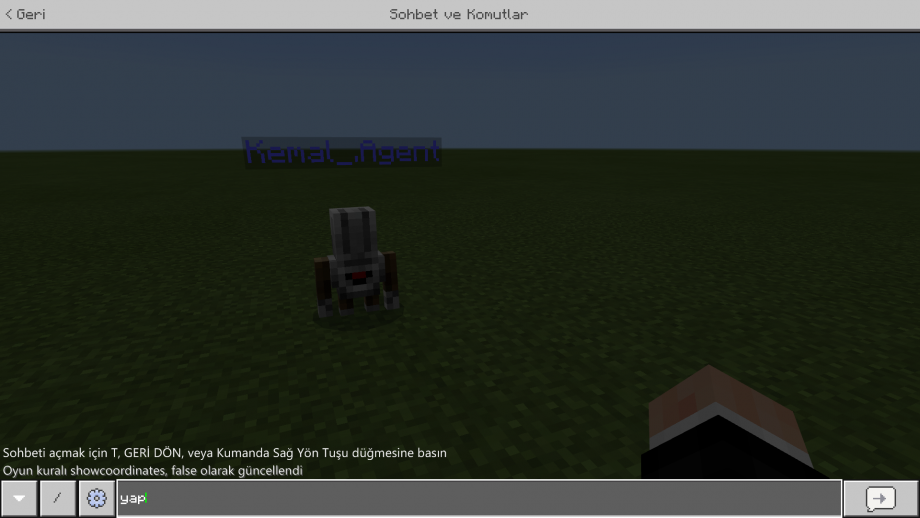
Penceremizi kapatıp “t” tuşuna basarak chat sayfasına gelelim. “yaz” komutunu yazıp gönderelim.

Komut sonrası adımızın seçtiğimiz blok ile yazıldığını göreceksiniz. Yazım için kullanılan bloğu değiştirebiliriz.

Tekrar Kod Oluşturucusu’na gelelim. Farklı bir blok seçip penceremizi kapatalım. Konum olarak da değişiklikler yapabilirsiniz.

Gördüğümüz üzere farklı bir blok ile yazım işlemi gerçekleşti. Şimdi buraya kadar her şey hatasız olarak tamamlandıysa diğer aşamaya geçebiliriz.
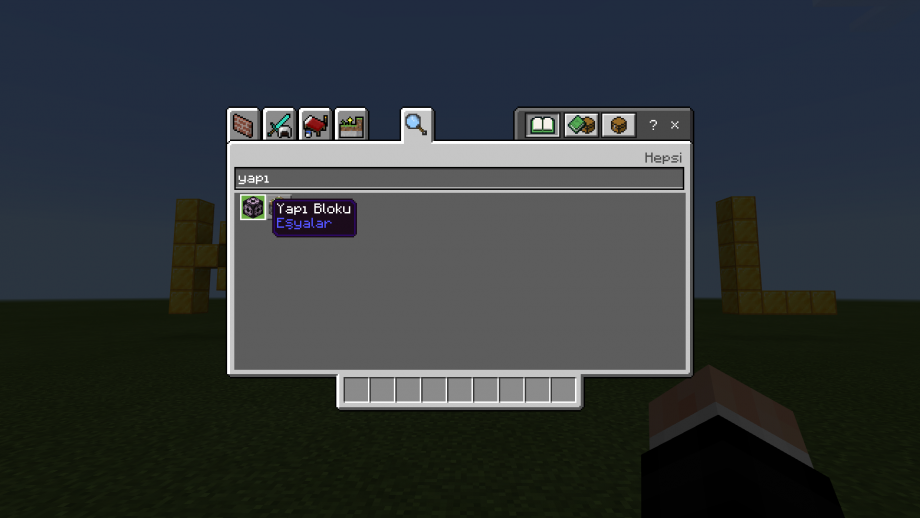
“e” tuşuna basarak envantere giriş yapalım. Arama çubuğuna basarak Yapı Bloku yazalım. Resimde görüntülendiği üzere bloğumuzu oyun içerisinde kullanacağımız envantermize alalım.

Yapı bloğunu oyun içerisinde kullandığımızda karşımıza görüldüğü gibi çizgilerle sınırlandırılmış bir alan oluşacaktır. Bu sınırlar genişletilebilir, değiştirilebilir. Dışarı aktarılacak her bir model için bir adet Yapı Bloku kullanılabilirsiniz.
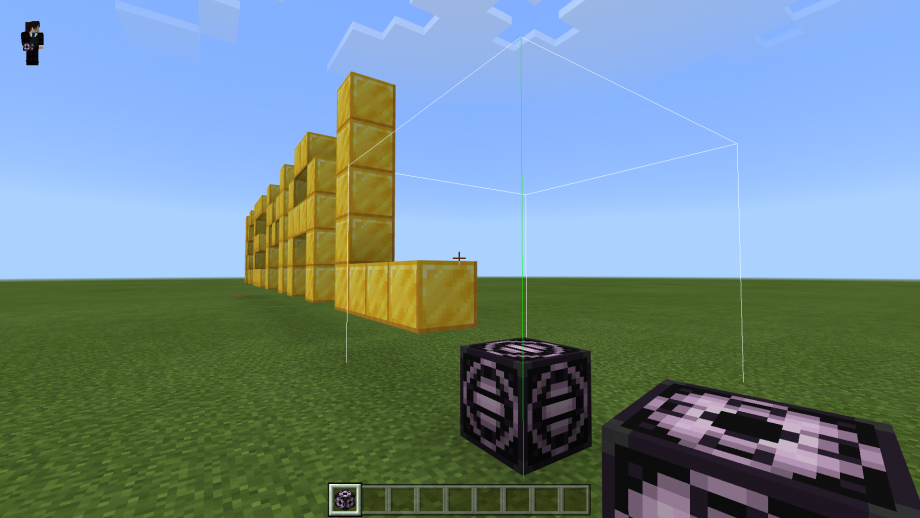
Ben adımın yazılı olduğu blokların yanına bir tane Yapı Bloku yerleştirdim. Daha sonra bloğun üzerine gidip sağ tıklayalım.
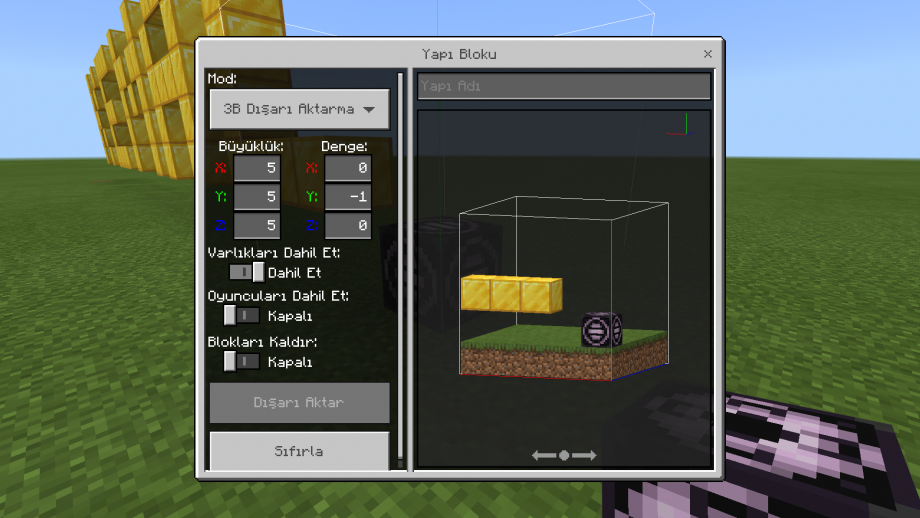
Yapı bloku belirlenen alan içerisindeki nesneleri 3B olarak dışarı aktarmakta kullanılan bloktur. Açılan pencerenin sol tarafında Büyüklük ve Denge değerlerini kendiniz düzenlemektesiniz. Çevrede canlılar, oyuncular varsa onları görünmez yapabilirsiniz. Pencerenin sağ tarafında ise modellemeyi görüntülemektesiniz. L harfinin uç kısmının görüntülendiği yere şimdi değerleri değiştirerek adımın yazılı olduğu tüm blokları sığdırmaya çalışacağım.

X, Y, Z değerlerini sırasıyla (5,5,5)’den (30,5,3) değerleriyle değiştirdim. Dışarı aktaracağınız yapıyı bu pencere içerisinde görüntüleyesiye kadar bu ayarları değiştirmeniz uygun pozisyona getirmeniz gerekmektedir. Yapı bloğuna da bir isim verdikten sonra Dışarı Aktar butonu aktif olacaktır.

Dışarı Aktar butonuna bastığımda Modeliniz oluşturuluyor işlemiyle aktarma işlemi başlıyor.


3B Görüntüleyici uygulamasında açtığım modelimi istediğim gibi görüntüleyebiliyor, mevcut ayarları kullanarak işleyebiliyorum.
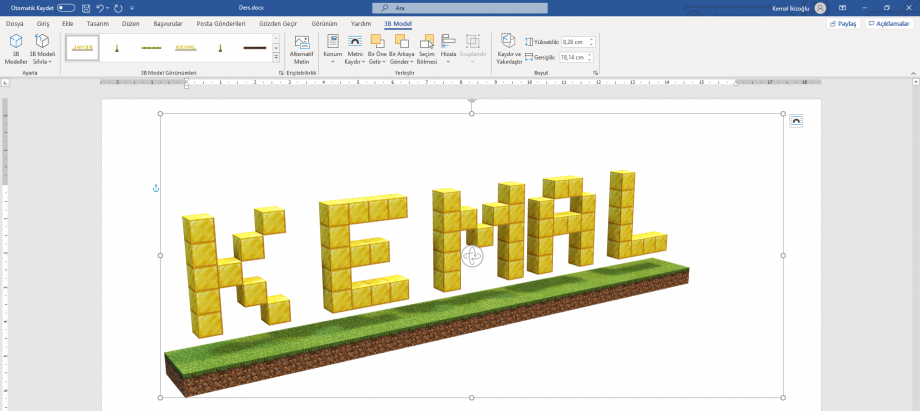
Dilerseniz güncel Office sürümlerinde de kendi çalışmalarınıza oyun içerisinden 3B Görüntü ekleyebilirsiniz.
Sorularınızı yorum kısmından bana yazabilir, çözüme kavuşturabiliriz. Bir sonraki yazımda görüşmek dileğiyle..
Kolay gelsin.
Son Yorumlar..