Bu değerlendirme yazılarımı yazmaya başladığımda "Bu yılı bitirdik mi şimdi?" sorusunu kendime soruyorum. Henüz bitirmedik ama az...

Herkese merhaba,
Bu yazımda sizlere Virtual Box uygulamasını kullanarak kendi ana bilgisayarınız ile sanal bilgisayar arasında nasıl paylaşım klasörü oluşturacağınızı ve dosya transferi gerçekleştireceğinizi gösteriyor olacağım. Bu sayede farklı bir ara birim veya bulut uygulama kullanmadan hızlı bir şekilde dosya transferlerini gerçekleştiriyor olacaksınız. Dilerseniz hemen başlayalım.
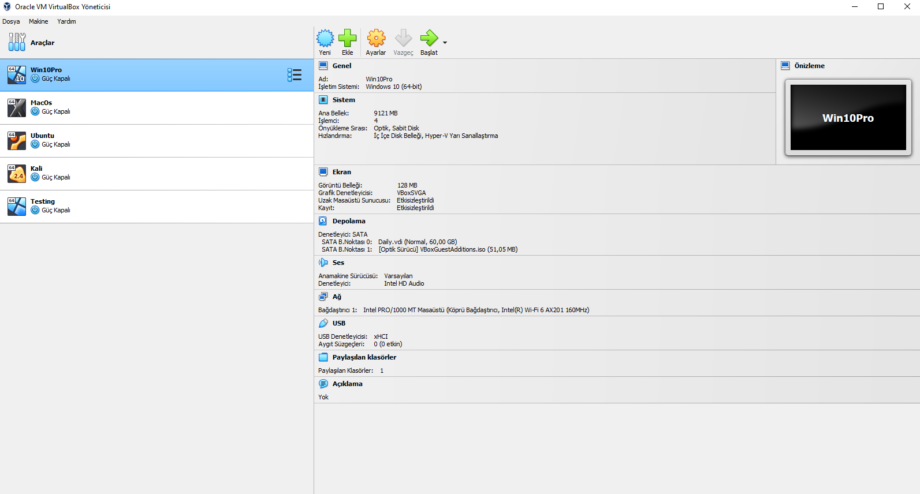
Virtual Box, kendi bilgisayarınızda bir uygulama gibi ikinci bir işletim sistemi çalıştırmanıza olanak sağlayan ücretsiz bir sanallaştırma uygulamasıdır. Bu sanallaştırma uygulaması sizi temel amaçlarınız için birkaç bilgisayar kullanımından tasarruf etmenize yardımcı oluyor. Eğer bilgisayarınızda bir uygulama veya süreci test etmek ya da farklı bir sistem üzerinde çalışmak istiyorsanız siz de sanallaştırma uygulamalarından yararlanabilirsiniz. Örneğin, Windows bilgisayarınız üzerinde MacOs, Ubuntu, Kali, Windows çalıştırmak ve bunu tek bir cihaz üzerinden kontrol edebilmek gibi..
Uygulamanın resmi sayfasını incelemek isterseniz https://www.virtualbox.org/ adresinden ulaşabilirsiniz.
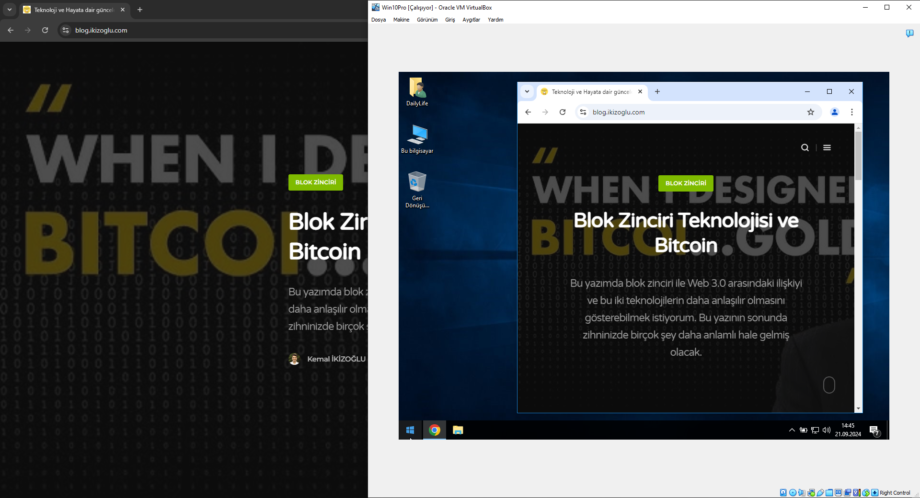
Kendi bilgisayarınızdaki işletim sistemini kullanırken dosyalarınızı ya da klasörlerinizi dilediğiniz gibi kopyalayıp başka bir konuma taşıyabiliyorsunuz. Fakat sanallaştırma uygulaması ile dosya transferi yapmak istediğinizde farklı bir cihaz gibi düşünüp bu şekilde aktarmanız gerekiyor. Durum sanallaştırma ise bunun için de araçlar mevcut fakat birkaç ayarlama ile bunu çözebiliyorsunuz.
Öncelikle bilgisayarımın C klasörüne gelip orada SharedVB bir klasör oluşturuyorum. Bu ismi siz değiştirebilirsiniz.
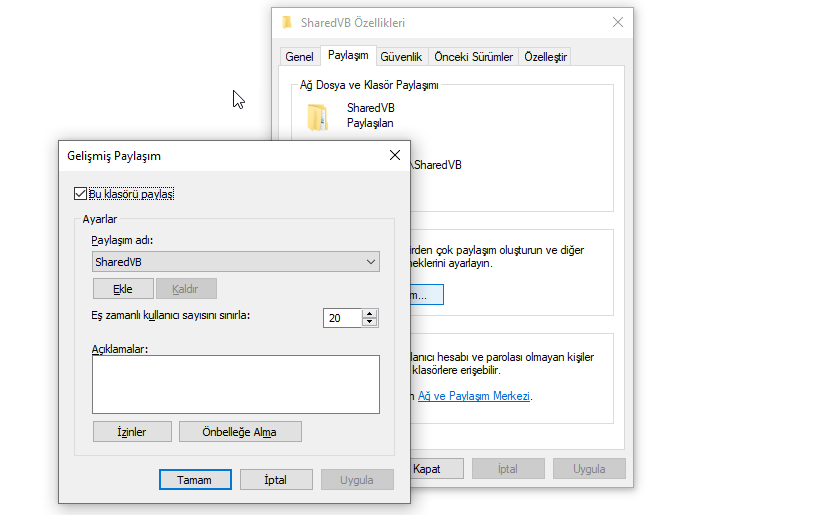
Daha sonra oluşturduğum klasörün özelliklerine giriş yaparak Paylaşım sekmesine geliyorum. Orada Gelişmiş Paylaşım butonuna tıklayıp “Bu klasörü paylaş” seçeneğini işaretliyorum.

Klasörümüzü paylaştıktan sonra hemen Paylaşım butonuna tıklayıp erişim izinlerini belirliyorum. Bu klasör Kemal adlı kişinin oturumunda açıldığı için sadece o kişi görüntüleyebiliyor. Bunu Everyone – Herkes olarak değiştirmemiz gerekiyor. Açılır menüden Everyone seçeneğini bulup ekliyorum ve izin düzeyini okuma / yazma olarak güncelliyorum.
Dosyayı C klasörü içerisinde açtığımdan dolayı benim klasör yolum C:\SharedVB oldu. Bu yolu kopyalıyorum.
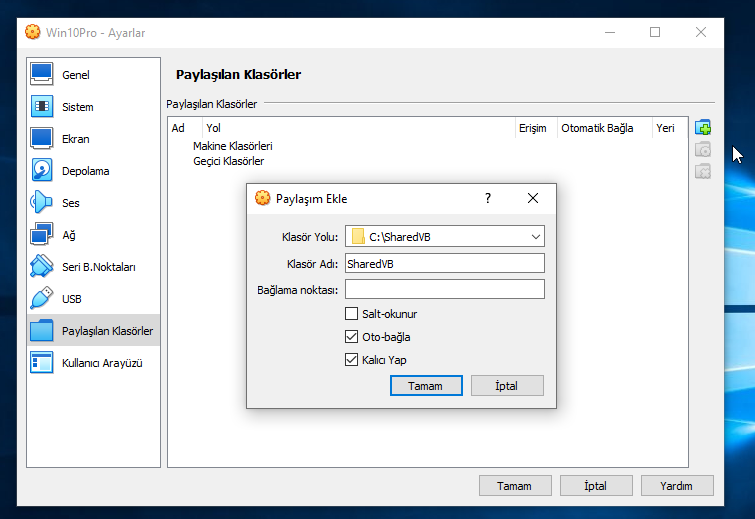
Daha sonra Virtual Box’ta oluşturduğum sanal bilgisayarın Paylaşılan Klasörler penceresini açıyorum. Burada sağ üstte yer alan klasör ekle butonuna tıklıyorum. Klasör yolu olarak ana bilgisayarımda kopyaladığım klasör yolunu yapıştırıyorum. Oto-bağla ve Kalıcı Yap seçeneklerini işaretleyip Tamam diyorum.

Sanal bilgisayarda Ağ klasörüne giriyorum ve ana makinenin adının yer aldığı ağa tıklıyorum. Klasöre giriş yaptığımda paylaşıma açtığımız dosyamızı burada görüntülüyoruz. Klasöre erişimi ister buradan kullanabilir, isterseniz de masaüstüne kısayol oluşturabilirsiniz.
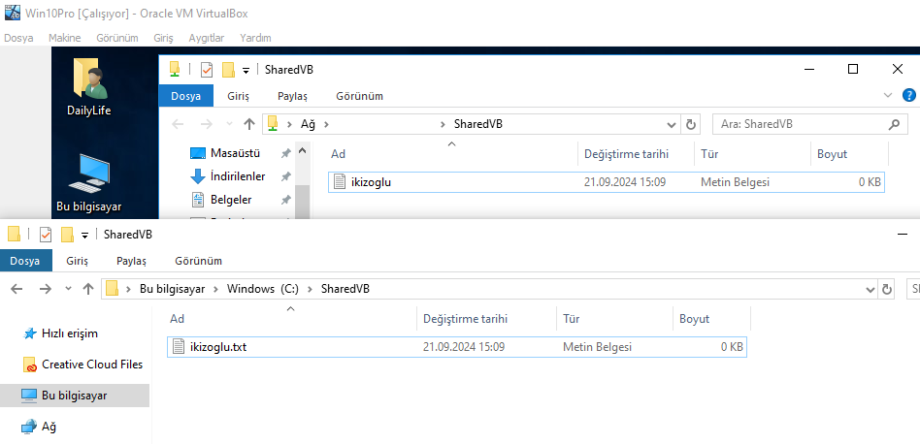
Böylelikle ister ana cihazınızdan isterseniz sanal makineniz üzerinden yapacağınız dosya transferlerini kolaylıkla gerçekleştirebilirsiniz.
Sanallaştırma ile daha ekonomik ve pratik bir şekilde yürüttüğünüz süreçlerinizi dosya paylaşımı gibi olmazsa olmaz temel ihtiyaçlarla destekleyerek zamandan tasarruf sağlayabilirsiniz. Daha önce yazdığım yazılarımı incelemek isterseniz şuradan ulaşabilirsiniz.
Bir sonraki yazımda görüşmek dileğiyle..
Kolay gelsin.
Son Yorumlar..