Bugün Internet Computer Protocol blok zincirini tanıyıp Hello World örneğiyle bu merkeziyetsiz geliştirme ortamına ilk adımımızı...

Herkese merhaba,
Bugün sizlerle yeni aldığınız dahili harddiskinizi kullanabilmeniz için gerekli olan işlemlerin nasıl yapıldığını öğrenip diskimizi kullanıma açmayı öğreneceğiz.
Dikkat: Dahili disklerde, taşınabilir diskler gibi tak kullan gibi bir durum başlangıç için söz konusu değildir.
Harddiskinizi bilgisayarınıza bağladıktan sonra Bilgisayarım’a girdiğinizde diskinizin orada bulunmadığını göreceksiniz. Panik yapmayın. Diski orada görememenizin sebebi içerisinde bir bölümlendirmenin henüz yapılmamış olmasından kaynaklıdır. Zaman kaybetmeden diskimizi kullanıma açmak için işlemlere başlayalım.
Başlat’a tıklayıp Sabit disk bölümleri oluştur ve biçimlendir yazıyoruz ve karşımıza bu menü geldiğinde tıklıyoruz.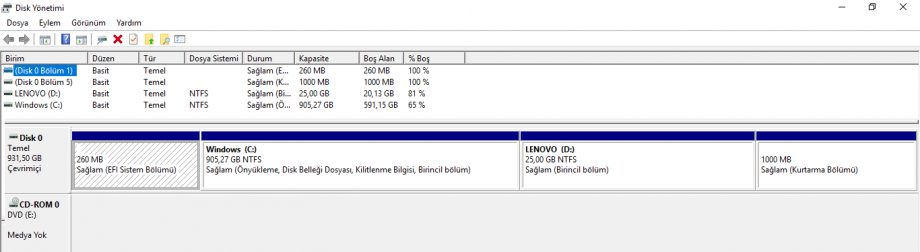 Açılan sayfada Disk Yönetimi başlığıyla bilgisayarınıza bağlı disklerin durumlarını göreceksiniz. Bilgisayarım’da görülmeyen diskinizin burada görüntülendiğini göreceksiniz.
Açılan sayfada Disk Yönetimi başlığıyla bilgisayarınıza bağlı disklerin durumlarını göreceksiniz. Bilgisayarım’da görülmeyen diskinizin burada görüntülendiğini göreceksiniz.
Yeni bir disk bağlayıp bu disk yönetimi sayfasını açtığınızda yukarıdaki Diski Başlat penceresinin açıldığını göreceksiniz.
Seçili disklerde hangi bölümleme stilini kullanmak istiyorsunuz? Ben diskimi depolama birimi olarak kullanmak istediğim için GPT stilini tercih edeceğim ve Tamam diyorum. Bu terimleri görmüşken kısaca ne oldukları hakkında açıklama yapalım.

IBM tarafından kullanılmaya başlayan bir disk bölümleme sistemidir. İlk başta sadece IBM sistemleriyle kullanılmak üzere tasarlanan MBR, 1983 yılında PC DOS 2.0 ile bütün bilgisayarların kullanımına sunulmaya başlandı.
MBR, harddiskin ilk sektörüdür ve bilgisayar açılırken flash bios otomatik olarak burayı okur ve ilk yapılması gerekenler hakkında emirleri burdan alır ve işleme sokar. Bu harddisk içerisinde hangi işletim sistemlerinin yüklü olduğunu, harddiskin kaç bölümden oluştuğunu ve bu bölümlere dair bilgileri içerisinde barındırmaktadır. Bilgisayarınızda ilk çalıştırılması gereken program veya ilk gidilmesi gereken adres gibi bilgiler bu bölümden alınarak uygulanmaktadır. Eğer MBR gibi bir başlama noktası olmasaydı, işlemci BIOS kodlarından sonra ne yapacağını bilemezdi. MBR‘nin adresi asla değiştirilemez ve bu noktaya işletim sistemleri tarafından kurulum sırasında veriler eklenebilir.
MBR diskler, bölümler için 32-bitlik kayıt sistemi kullandığından her bir disk bölümü için 2TB sınırı vardır.

GPT, GUID Partition Table UEFI’nin bir parçası olup MBR’ye göre daha esnek bölümleme ve disk kapasitesi imkanları sunar. MBR sonrası diskin bölümlerini düzenleyen en güncel sistemdir. GPT’de teorik olarak sınırsız bölüm oluşturulabilir.
Depolama alanı olarak MBR’den daha öndedir. MBR 2TB gibi bir bölüm sınırı koyarken, GPT’de 9.44 ZB gibi bir sınır mevcuttur. Windows’un her bölüm için verdiği maksimum disk kapasitesinin 256 TB olduğunu anımsarsak, daha büyük ihtiyaçlar için GPT’nin işe yarar bir teknoloji olduğunu görebiliriz.
Bu temel bilgiler sonrasında diskimiz için işlemlerimize geri dönelim. Şimdi diskimizi biçimlendiriyoruz.
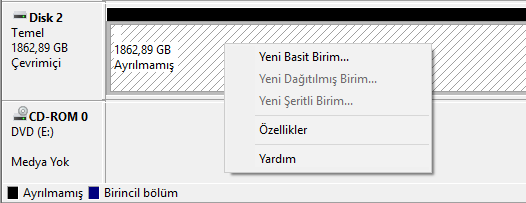
Diskinizin üzerine sağ tıklayıp açılan menüden Yeni Basit Birim’i seçiyoruz.
Yeni Basit Birim penceresi bizden bazı bilgiler isteyerek diskimizi düzenleyebilmemize yardımcı olacaktır.
Diskimizde birim oluşturmak için birim boyutunu seçiyoruz. Belirleyeceğiniz alan için diskinizin tamamını kullanacaksanız var olan değeri değiştirmeden İleri diyebilirsiniz. Birden fazla birim oluşturmak istiyorsanız bu değeri değiştirebilirsiniz.
Oluşturacağımız sürücü birimi için bir harf seçiyoruz.
Oluşturacağımız bu birimi seçtiğimiz ayarlarımızla biçimlendirme işlemi öncesinde bizden onay istiyor. Bu kısımda birim etiketini kendinize göre düzenleyip “Hızlı Biçimlendir” seçeneğinin yanındaki tik işaretini kaldırıp sağlıklı bir şekilde diski biçimlendirme işlemlerine hazırlayabilirsiniz.
Birim sihirbazının son aşamasında tekrardan son ayarlarınızı size gösterecektir. Ayarların kontrolü sonunda olumsuz bir durum görmüyorsanız Son diyebilirsiniz.
Ben diskimi depolama amaçlı kullanacağım için tek birim oluşturup ayarlarımı tamamladım. Son dedikten sonra ana pencerede düzenlediğiniz diskin üzerinde “Biçimlendirme” yazısını göreceksiniz. Birkaç dakika sonra biçimlendirme işleminin tamamlanma aşaması yüzdelik bir şekilde gösterilecektir.
Biçimlendirme işlemi bittikten sonra diskiniz kullanıma hazır olacaktır. Resimde de görüldüğü gibi diski tek birim olarak kullanmaya hazırım.
Bilgisayarım’a girdiğinizde hazırlanan diskin orada göründüğünü ve kullanıma açık olduğunu göreceksiniz. Herhangi bir sorunla karşılaşırsanız yorum kısmından sorununuzu yazabilirsiniz.
Bir sonraki yazımda görüşmek dileğiyle..
Kaynaklar:
https://www. technopat. net/2013 / 12/02/mbr – ve – gpt – arasindaki – farklar
Son Yorumlar..