Bu değerlendirme yazılarımı yazmaya başladığımda "Bu yılı bitirdik mi şimdi?" sorusunu kendime soruyorum. Henüz bitirmedik ama az...

Herkese merhaba,
Bu yazımda sizlerle Virtual Box uygulamasında oluşturduğunuz bir sanal disk alanını nasıl arttırabileceğinizi öğreniyor olacağız. Oluşturduğunuz sanal bir disk için 20 GB yeterli olacağını düşünmüş fakat daha sonra bu alanın yetersiz geldiğini görmüş olabilirsiniz. Çözüm oldukça kolay, hadi başlayalım.

Sanal bilgisayarınızın Ayarlar penceresinde Depolama alanını açtığınızda burada yapacağınız bir ayar olmadığını göreceksiniz. Belki yeni bir disk daha ekleyebilirsiniz ama mevcutta kullanılan ana diskinizi genişletmeye ihtiyacınız var. Bu durumu çözmek için aklınıza yeni bir sanal makine oluşturup yapıyı yeniden kopyalamak gibi bir şey gelmesin sakın 🙂
Yapacağınız tüm işlemler için öncelikle sanal makinenizin gücünü kapatmalısınız. Daha sonra sanal cihazlarınızı kontrol ettiğiniz ana ekranda sol sekme üzerinde Araçlar butonuna tıklıyorum.

Bu pencere içerisinden sabit disklerinizi, optik ve image kayıtlarınızı kontrol edebilirsiniz. Sabit diskler sekmesi altında cihazınızda kurulu tüm sanal makinelerin disklerini görüntüleyeceksiniz. Ben Daily.vdi diskime tıklıyorum. Alt kısımda disk boyutunu yeniden ayarlayabileceğim alan açılıyor.
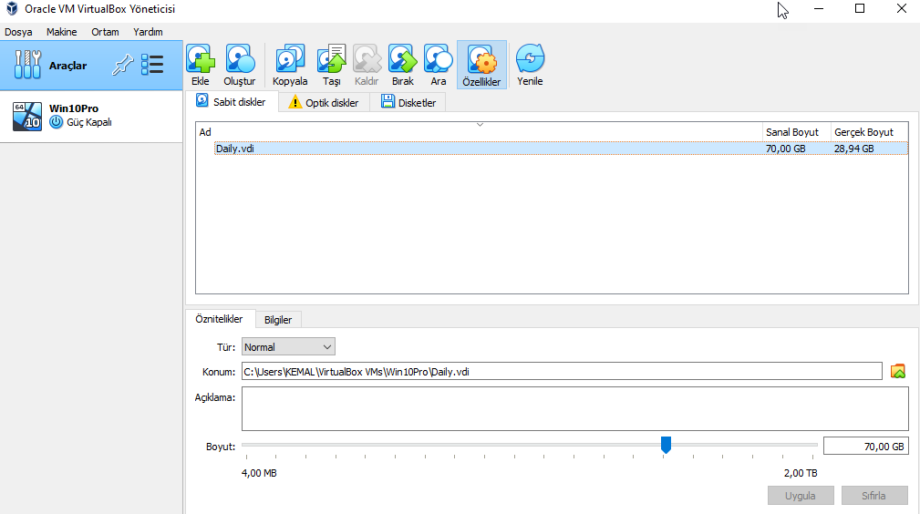
Daha önce sanal makinemi kurarken disk boyutunu 60 GB olarak oluşturdum. Şu an bu alanın sadece 28,94 GB’lık kısmını kullanıyorum. Fakat benim bu diski 70 GB çıkartmam gerekiyor. Buradaki boyut kısmını 70 GB olarak belirliyorum ve Uygula diyorum. Artık diskimin boyutu 70 GB oldu.
Sanal makinemi başlatırken depolama kısmında 70 GB görünüyor. Burada Araçlar kısmından 70 GB olarak ayarladık. Benim C disk alanım hala 60 GB görünüyor.

Bu oluşturduğumuz alanı sanal ana diske dahil etmek için sanal makine üzerinden Sabit Disk Bölümleri Oluştur ve Biçimlendir uygulamasını açıyorum. Burada ayrılmamış siyah işaretli bir bölüm bulunmaktadır. Bu alanı ana diskime dahil edeceğim.
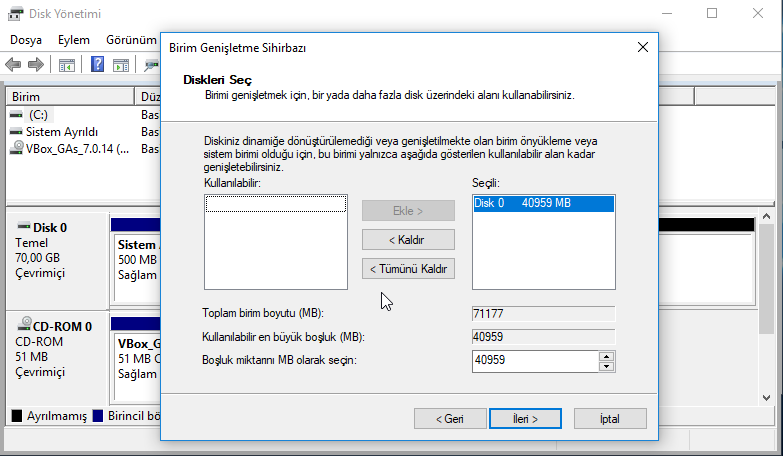
C ana diskime sağ tıklıyorum ve Birimi Genişlet seçeneğine tıklıyorum. Genişletme işlemi için kullanabileceğim toplam alan sağ tarafta Seçili olarak belirtilen kısımda görüntülenmektedir. Eğer belirli bir kısmı genişletmek isterseniz alt kısımdaki birim alanından istediğiniz değişikliği yapabilirsiniz. Ben tüm alanı kullanmak istiyorum, bunun için bir değişiklik yapmadan İleri diyorum. Ardından da Son diyorum.
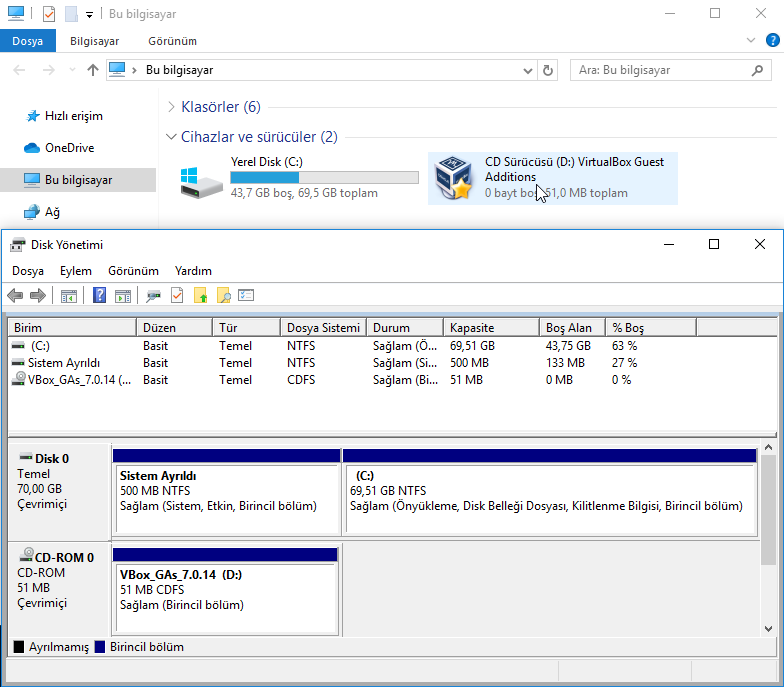
Artık ayrılmamış olarak belirtilen tüm alanı C alanı içerisine dahil ettim. C diskinde kullanılabilir 69,51 GB’lık bir güncel alanım var. Aynı şekilde Bilgisayarım içerisindeki disk sürücümüzün de alanı 69,5 GB olarak güncellendi. Dilediğiniz gibi bu alanı kullanabilirsiniz.
Sanallaştırma kullanarak daha ekonomik ve pratik bir şekilde yürüttüğünüz süreçlerinizi disk alanınızı genişleterek kolaylıkla çözümleyebilirsiniz. Çözüme kavuşturduğumuz Virtual Box’ta Paylaşım Klasörü Oluşturmak adlı yazıma ulaşmak isterseniz şuradan, teknik yazılarımı incelemek isterseniz de şuradan ulaşabilirsiniz.
Bir sonraki yazımda görüşmek dileğiyle..
Kolay gelsin.
Son Yorumlar..